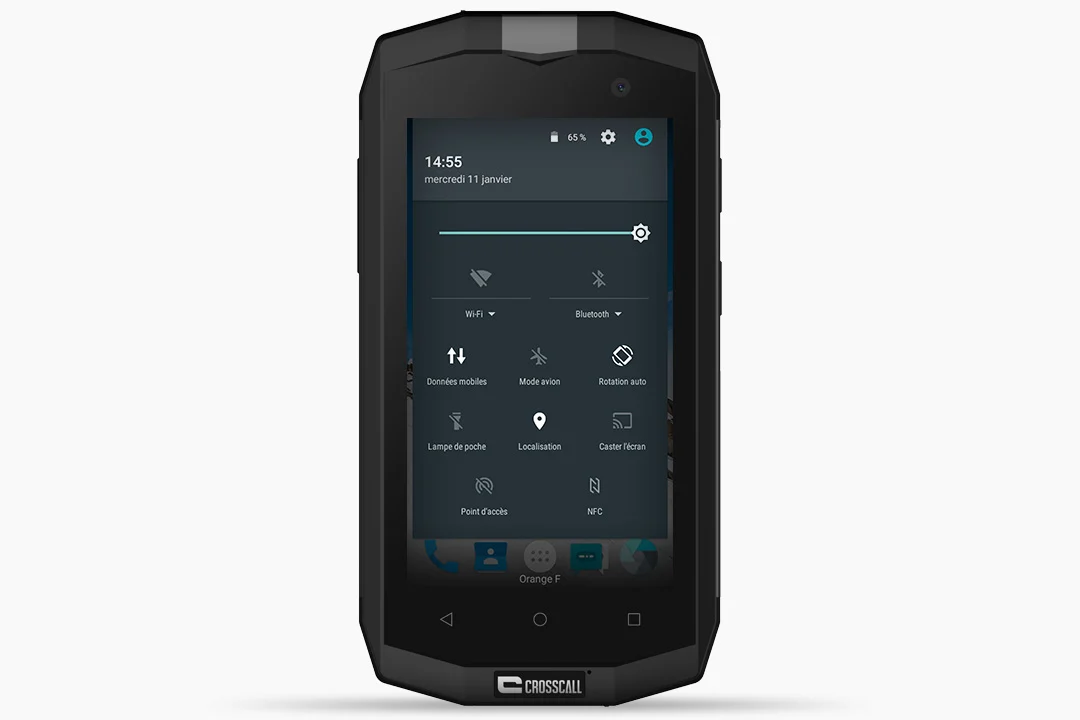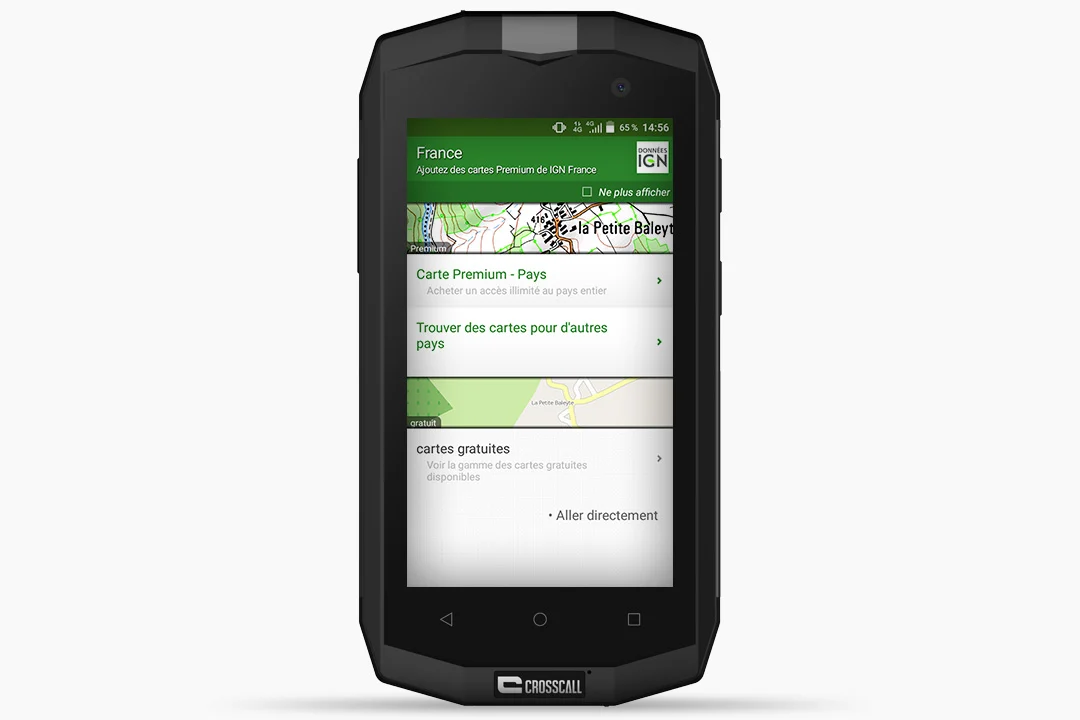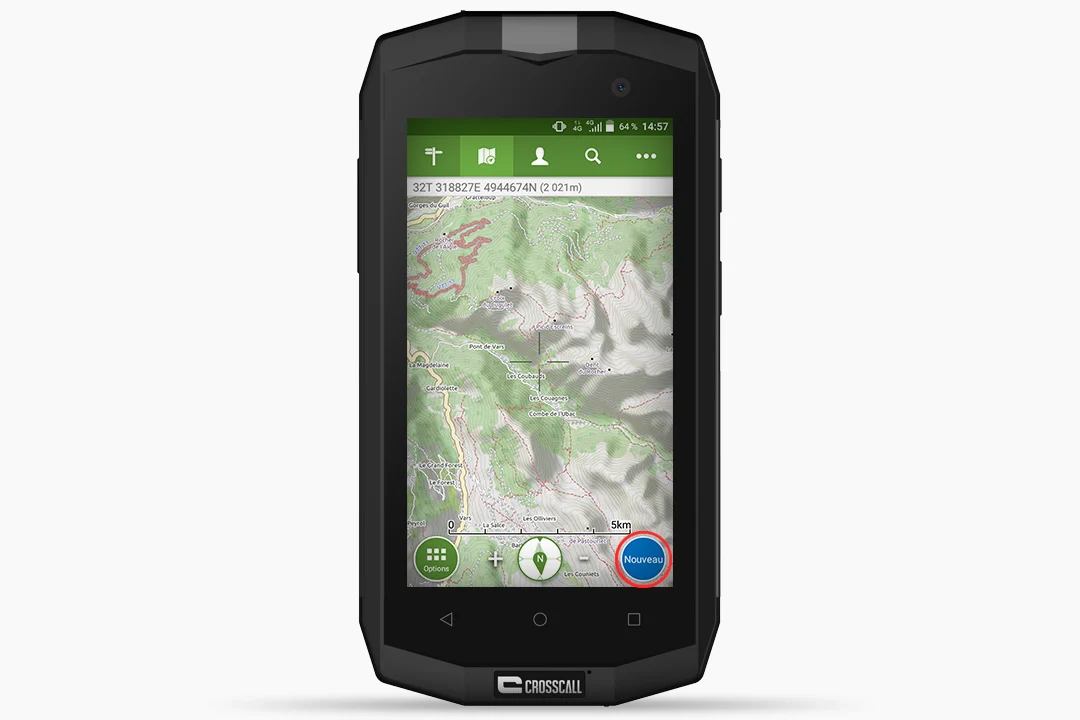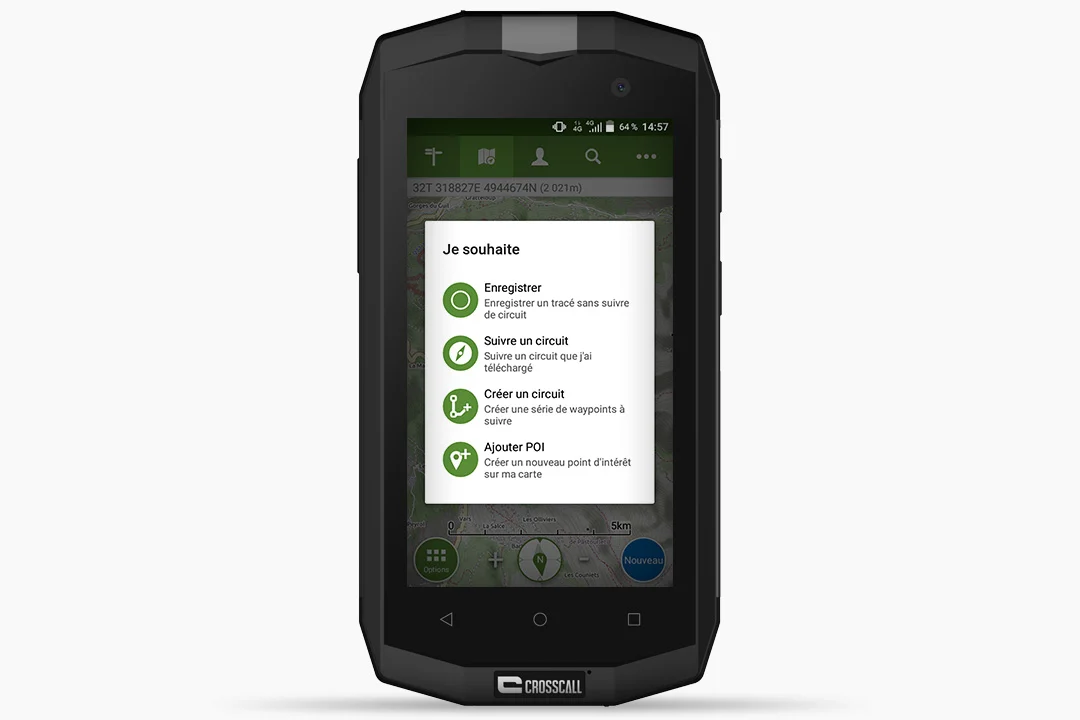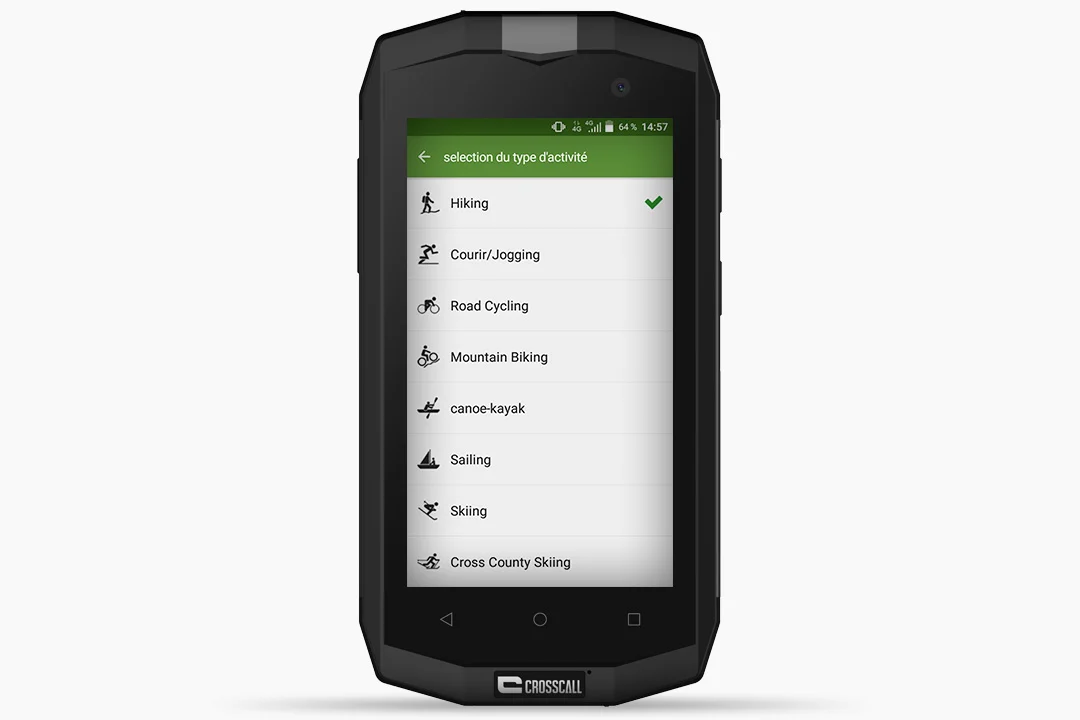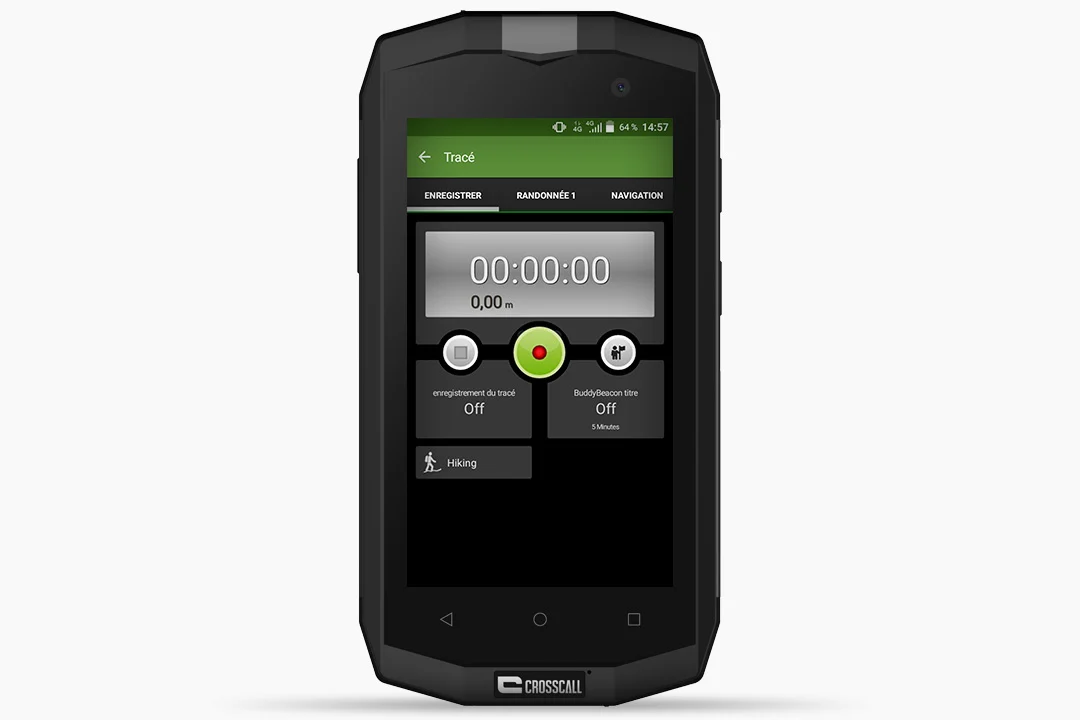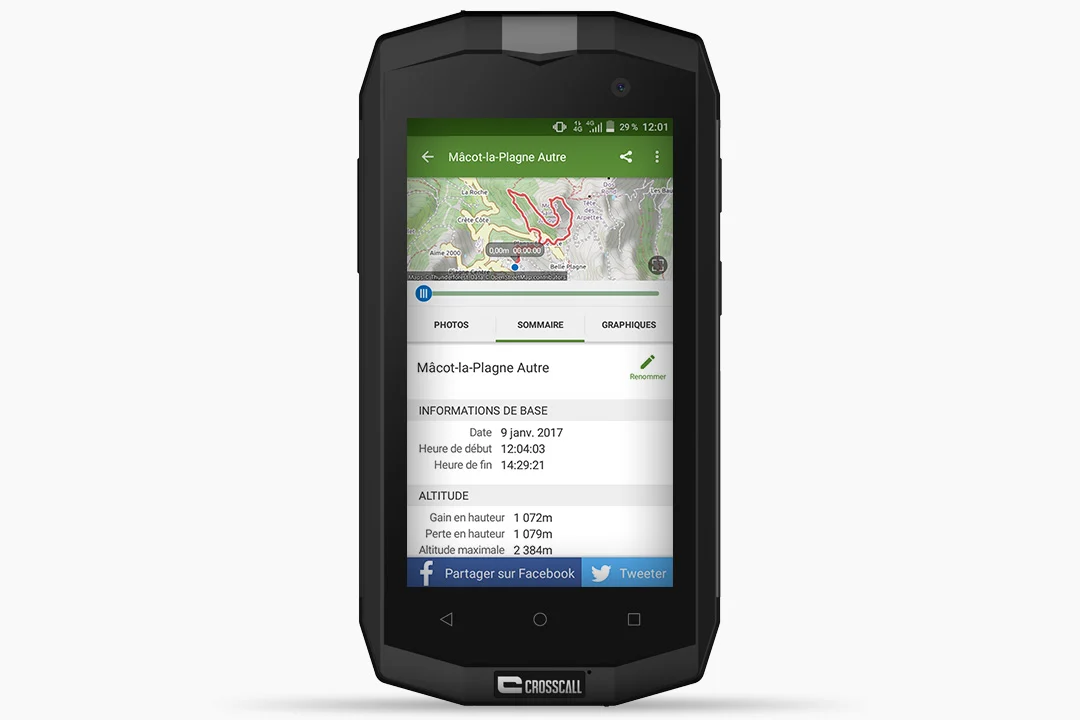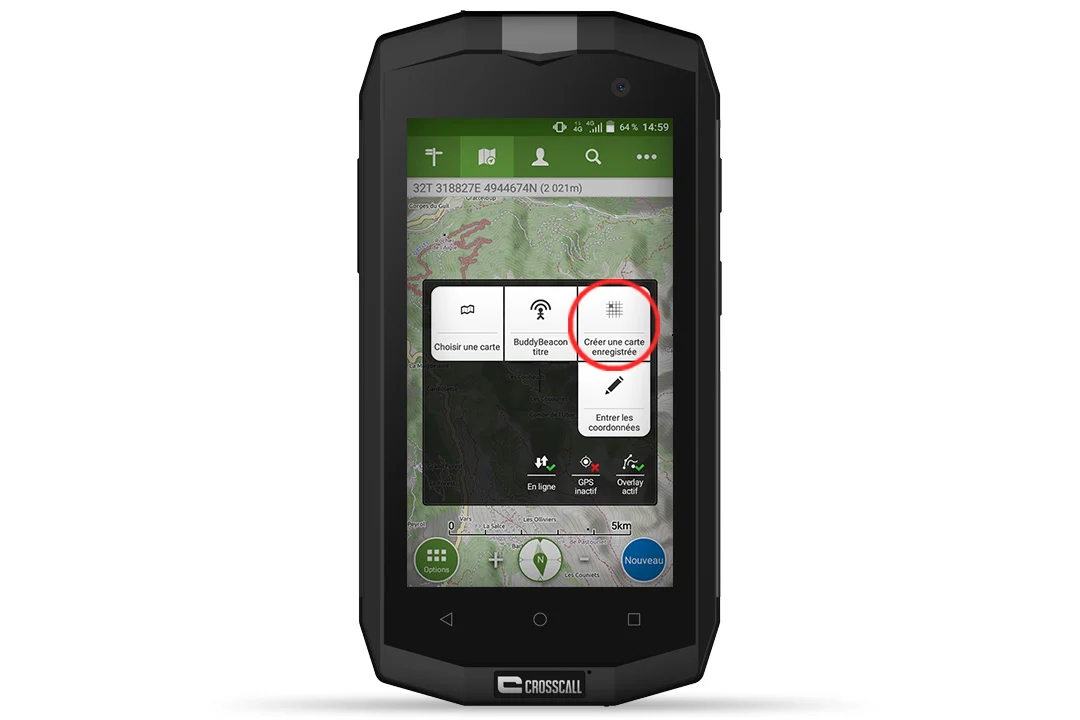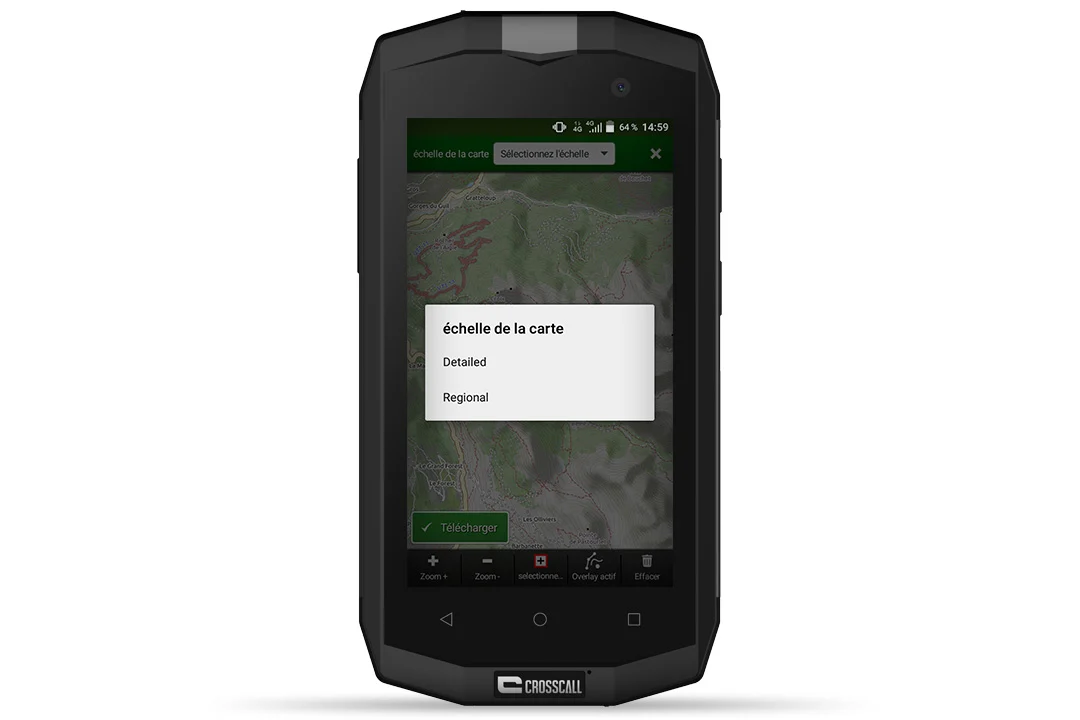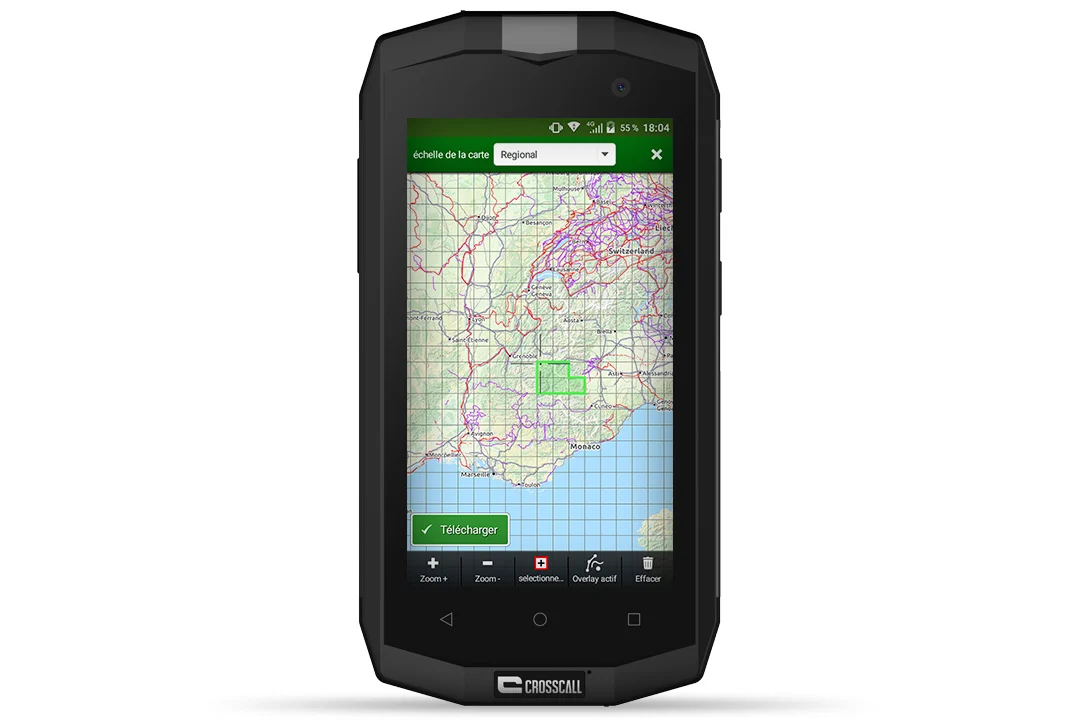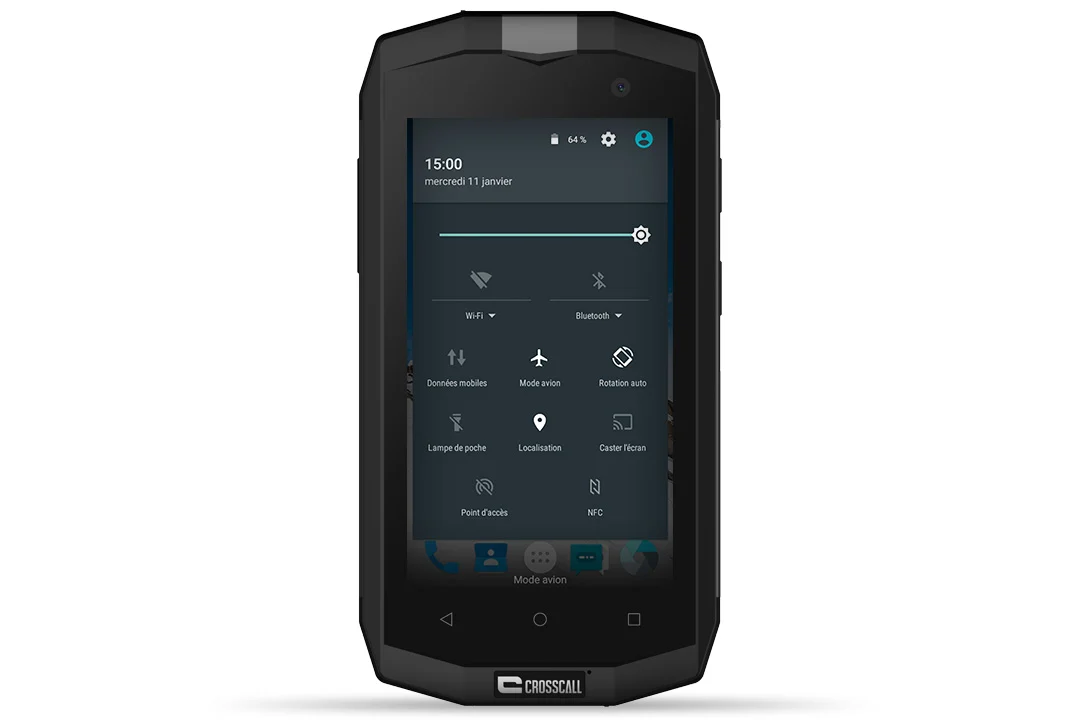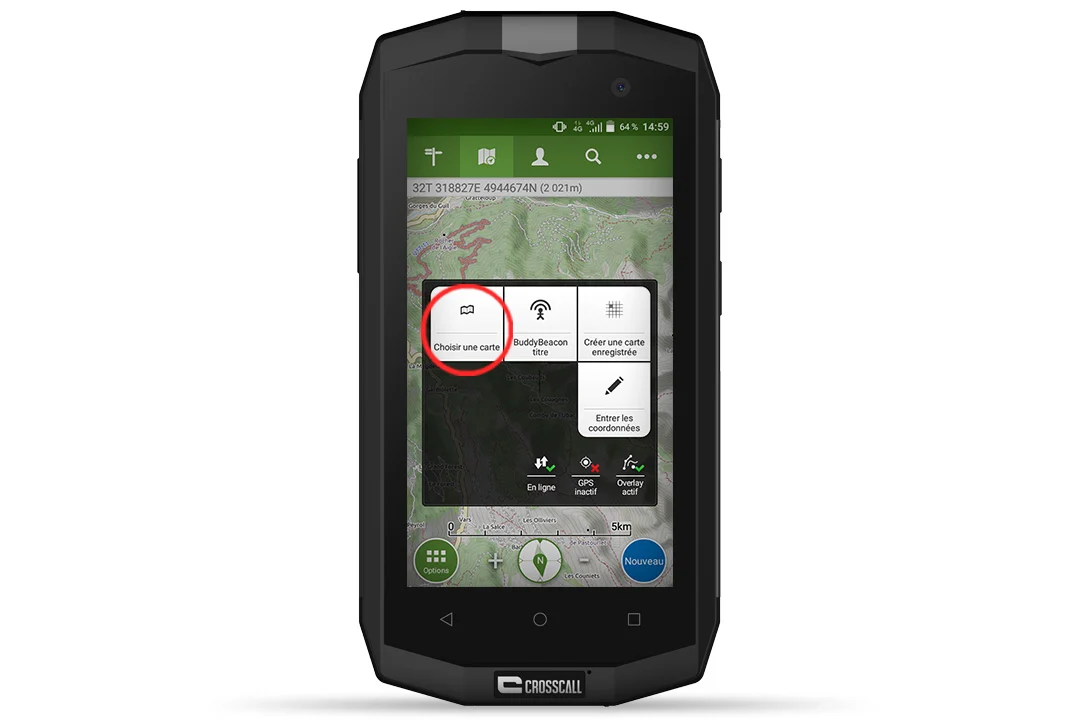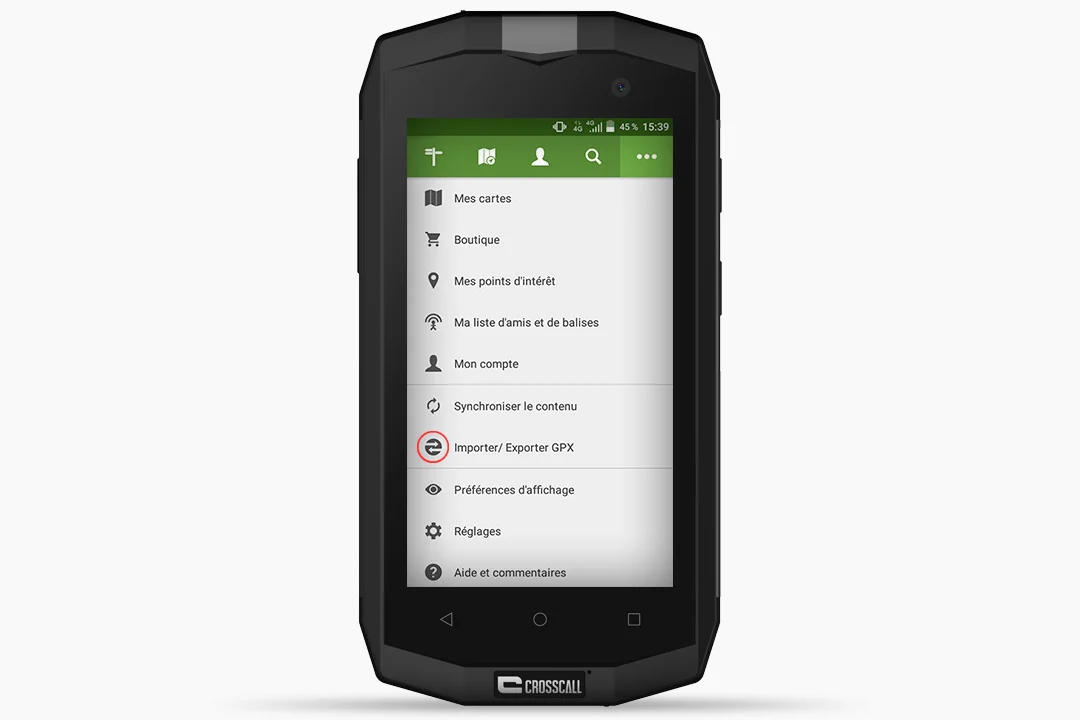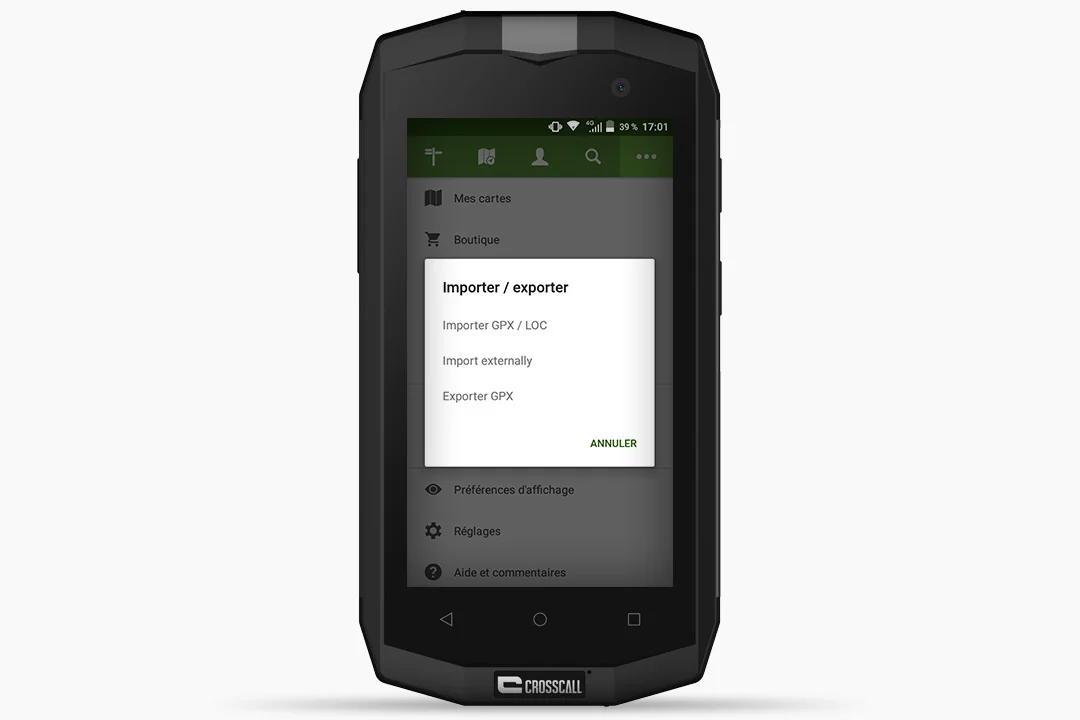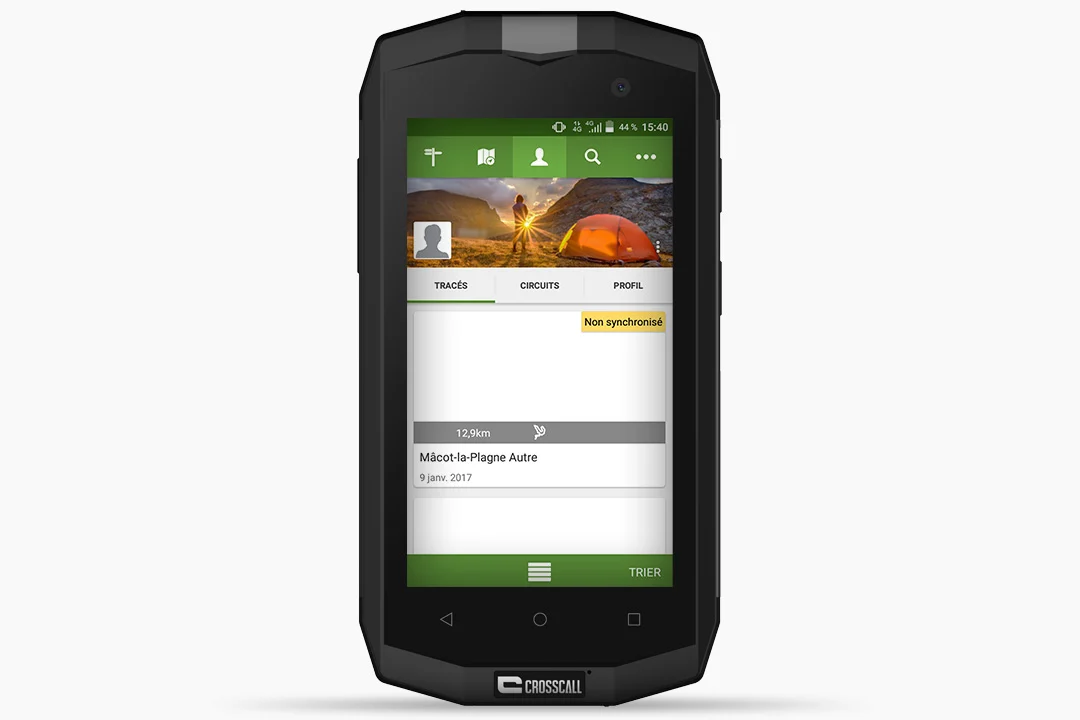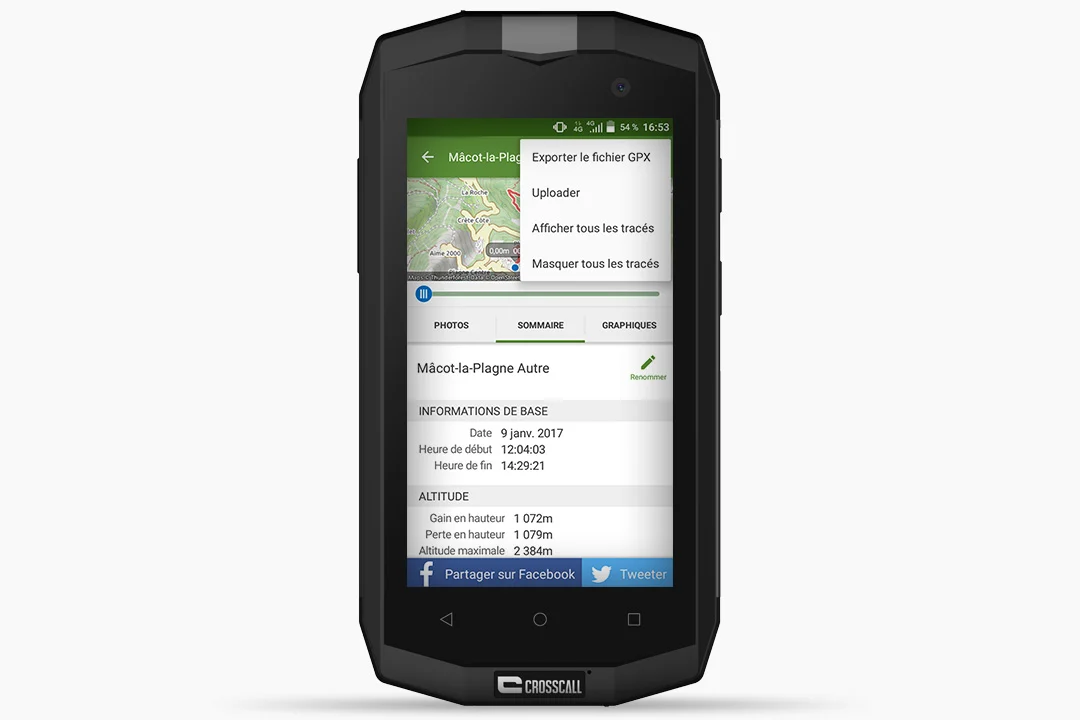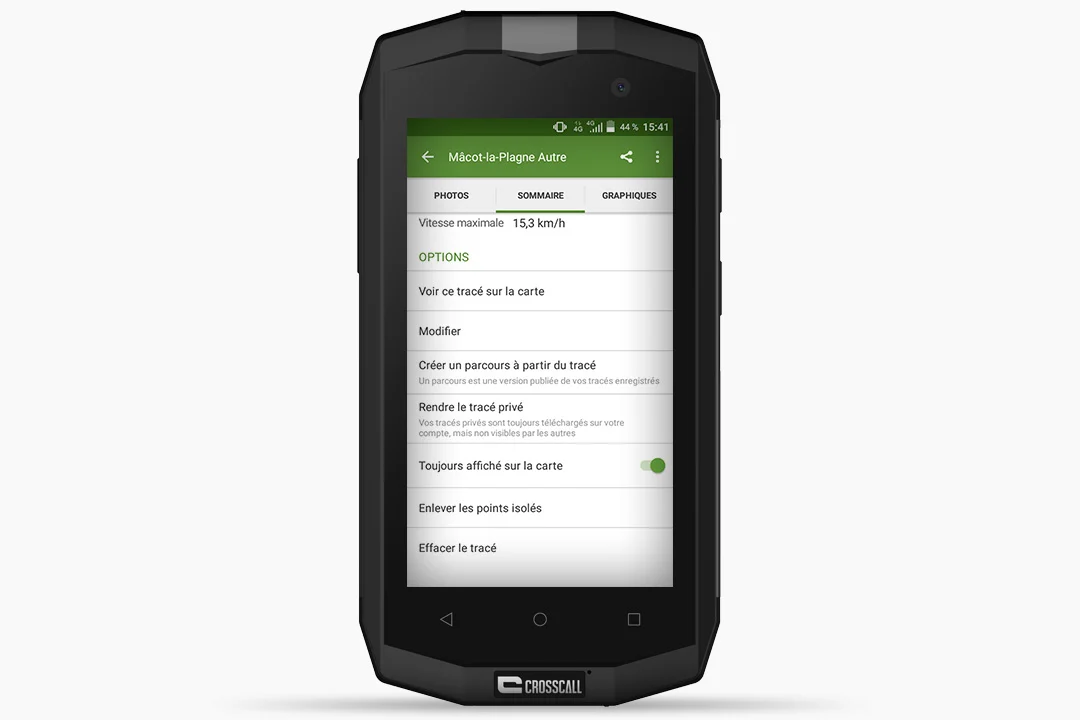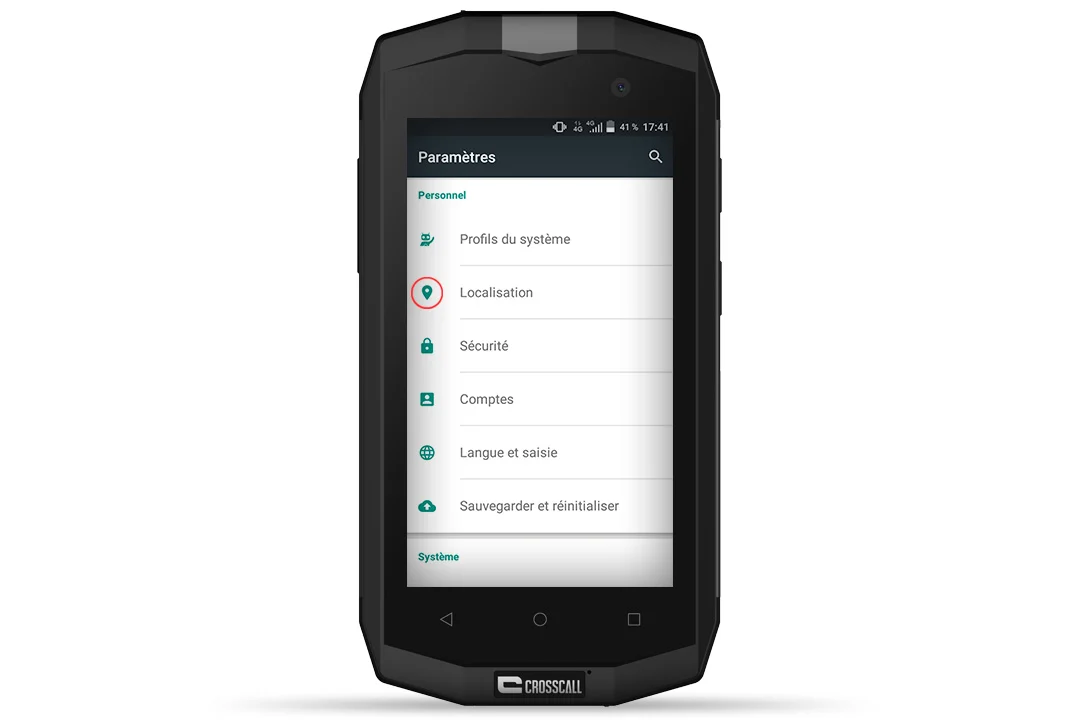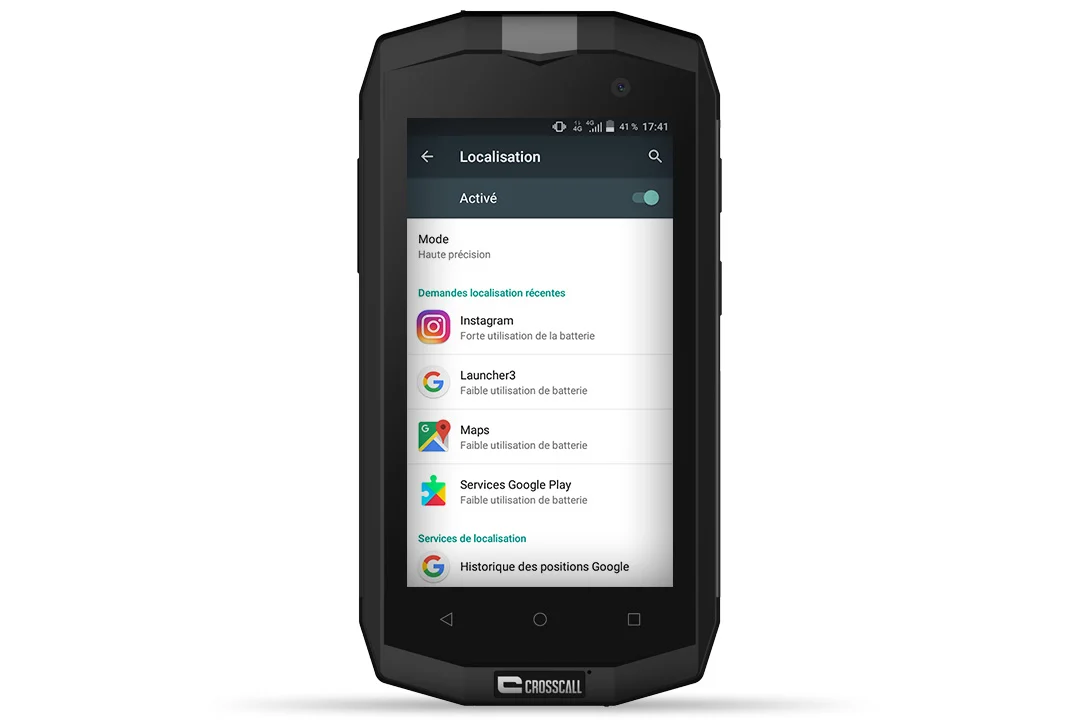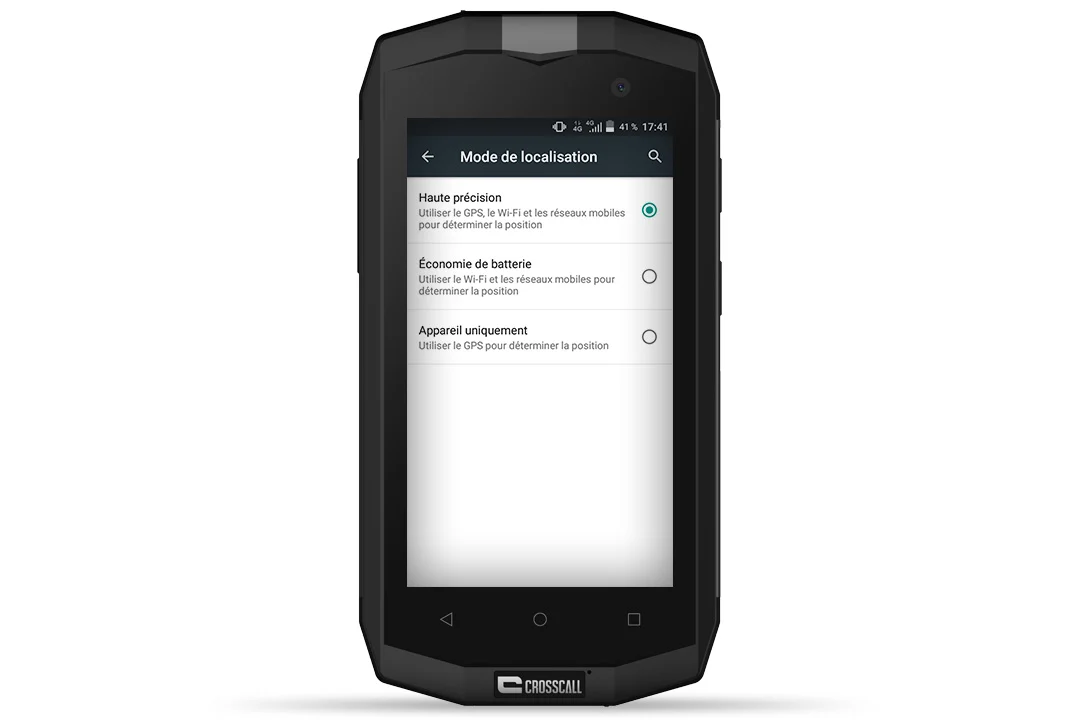Hoe werkt GPS?
Het Global Positioning System (GPS) is een systeem van Amerikaanse satellieten boven de aarde. Door hun signalen te ontvangen, kan je smartphone in realtime je positie bepalen, ongeacht de verbinding met een telefoon- of internetnetwerk (Wifi, 3G / 4G...).
GPS wordt daarentegen alleen gebruikt om je locatie te bepalen. Om alle andere informatie te verkrijgen, in het bijzonder de achtergrondkaarten waarmee je je positie kunt zien en je weg kunt vinden, moet je een speciale applicatie gebruiken die op je telefoon is geïnstalleerd of beschikbaar is in de Play Store.
Je hebt ook een internetverbinding nodig om de kaarten te openen en te downloaden.
Voor een nog nauwkeurigere en snellere positionering zijn de smartphones CROSSCALL* smartphones naast GPS nog twee andere soorten geolocatie: A-GPS** en GLONASS***.
*Voor de modellen TREKKER-S1, TREKKER-X2, TREKKER-M1 en TREKKER-M1 Core.
*A-GPS (of Assisted-GPS) biedt ondersteuning voor GPS. Het biedt preciezere locatiegegevens en versnelt het zoeken naar je positie met behulp van een internetverbinding of 3G / 4G netwerk in gebieden met een slechte GPS-dekking (dichte stedelijke gebieden, gebouwen, tunnels, etc.).
**GLONASS is het Russische satellietsysteem, een analogon van het Amerikaanse GPS-systeem.
Een GPS voor elk doel
GPS met online kaarten
Dit type toepassing vereist een actieve internetverbinding om alle diensten te kunnen leveren, maar hoeft niet te worden geconfigureerd voordat je op stap gaat. GPS-positiebepaling is gekoppeld aan informatie die in realtime wordt gedownload en bijgewerkt, zodat deze zo dicht mogelijk bij de werkelijkheid ligt (bijv. verkeer, routes, enz.). Tot deze toepassingen behoren Google Maps, Tomtom en Mappy.
GPS met offline kaarten
Deze navigatiesystemen hebben geen actieve netwerkverbinding nodig om je op een kaart te lokaliseren. Ze vereisen echter wel dat je een kaart downloadt van de plaats of regio die je wilt bezoeken voordat je vertrekt. Als je van de gebaande paden af wilt en je reisroute wilt controleren, zelfs als je er niet bent, dan is dit de oplossing voor jou. Maps.me, Orux Maps, Visorando, Peakhunter en ViewRanger zijn slechts enkele van dit soort toepassingen.
Terwijl GPS-systemen met online kaarten ideaal zijn voor routes over de weg, zijn GPS-systemen met offline kaarten meer geschikt voor gebruik buitenshuis.
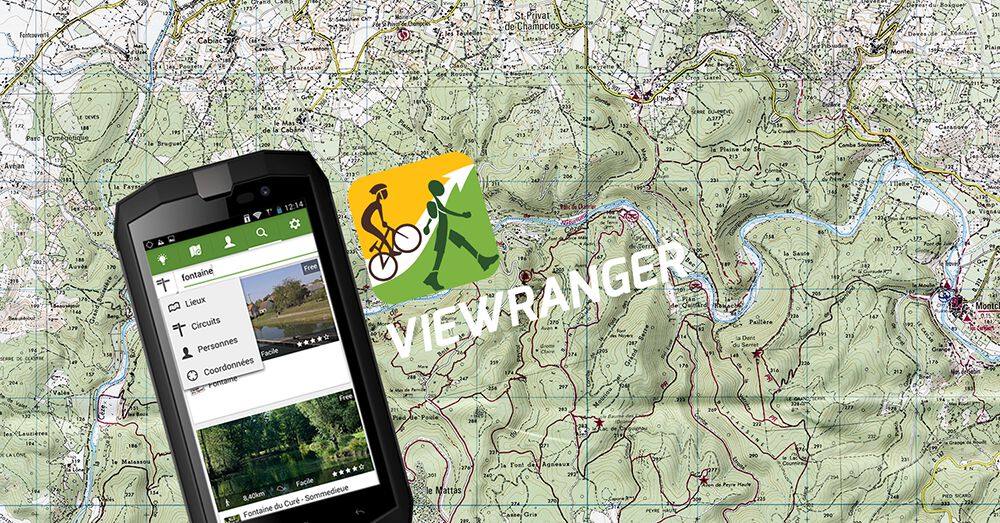
Om je een duidelijker idee te geven van hoe een "On-board" app werkt, hebben we ervoor gekozen om je te laten zien hoe je de GPS van je smartphone gebruikt. CROSSCALL smartphone via de ViewRanger applicatie door 3 vragen te beantwoorden:
- hoe neem je een route op? - hoe gebruik je het offline? - hoe importeer je een kaart van je computer in de applicatie?
Volg de gids*!
*Tests werden uitgevoerd met een TREKKER-M1.
HOE NEEM IK EEN ROUTE OP MET VIEW RANGER IN DE VERBINDINGSMODUS?
-
Activeer de GPS van je smartphone door omhoog en omlaag te "vegen" op je scherm en selecteer "Locatie " en "Mobiele gegevens " voor een betere geolocatie.
-
Open de ViewRanger-toepassing die u hebt gedownload uit de Play Store.
-
De applicatie biedt je toegang tot open source kaarten of premium kaarten (beschikbaar via abonnement*). Selecteer "Ga direct " om de gratis versie direct te gebruiken.
-
Druk op de knop "Nieuw " rechtsonder in het scherm. Er verschijnen verschillende opties. -
Selecteer "Opslaan ".
-
Kies je sport.
-
Druk vervolgens op de opnameknop (rood) om het volgen van je route te starten. Je kunt het pauzeren door nogmaals op de opnameknop te drukken. Dit geeft je de werkelijke tijd van je route, zonder je stops.
-
Naast het tabblad 'Opnemen ' geeft de applicatie je realtime statistieken over je route, zoals routelengte, tijd, snelheid, gemiddelde snelheid [...].
-
Druk aan het einde van je rit op de knop "vierkant" (links van de opnameknop). Wacht een paar seconden en de track wordt opgenomen.
- Je route wordt dan opgeslagen op je "Profiel " in het tabblad "ROUTES". Je kunt de naam wijzigen, de route delen op Facebook en Twitter, de route op de kaart zien of een nieuwe route maken op basis van je route.
*Abonnementen verschillen per applicatie.
HOE GEBRUIK IK VIEW RANGER OFFLINE?
Met deze methode kun je de batterij optimaal benutten en de weg vinden in gebieden met weinig dekking. Hiervoor moet je eerst de gewenste kaart downloaden via een internetverbinding.
- Open de toepassing ViewRanger.
- Klik op de knop "Opties " linksonder in je scherm.
- Klik op "Een geregistreerde kaart maken ".
- Kies of je een "gedetailleerde " of "regionale " kaart wilt. Sommige kaarten zijn gratis te downloaden. De meer gedetailleerde kaarten van IGN (schaal 1:25.000 of 1:100.000) zijn beschikbaar via een abonnement (€5,49 per maand of €24,99 per jaar), onbeperkt en online in heel Frankrijk. Het is aan jou om te beslissen wat je nodig hebt.
- Selecteer vervolgens het geografische gebied (een "plak" genoemd) dat je tijdens je volgende uitstapje wilt bestrijken door over de kaart te bewegen. Druk vervolgens op "Downloaden ".
[Tip: als je op de knop "Selecteren" drukt, verandert deze in een knop "Verplaatsen"].
- Veeg omhoog en omlaag over je scherm. Activeer 'Vliegtuigmodus ' en 'Locatie ' voor GPS en deselecteer vervolgens 'Mobiele gegevens '.
- Selecteer opnieuw de knop "Opties " in View Ranger, "Kies een kaart ", dan "Mijn kaarten " en kies uit de opgeslagen kaarten.
- Volg dan dezelfde stappen als hierboven beschreven om je volgende route op te nemen of om jezelf te geolocaliseren.
HOE IMPORTEER IK EEN KAART VAN MIJN COMPUTER IN VIEW RANGER?
- Zet je .gpx-bestand over van je computer naar je telefoon via e-mail, USB-kabel of SD-kaart.
- Open de toepassing ViewRanger.
- Klik op de '3 puntjes ' (rechtsboven in het scherm) en vervolgens op 'GPX importeren / exporteren '. Voor deze test hebben we de GPX-route via e-mail geïmporteerd en 'Extern importeren ' geselecteerd, waarna we het bestand in de map 'Downloaden ' op de telefoon hebben gekozen.
- Ga terug naar het tabblad "Profiel " van de toepassing. In het gedeelte "TRACES" zie je dat het "Niet gesynchroniseerd " is.
- Klik op de track, vervolgens op de "3 puntjes " (rechtsboven) en tot slot op "Uploaden". Je route is nu gesynchroniseerd.
- Scroll nog steeds naar beneden in het gedeelte "ROUTES". Selecteer "Bekijk deze route op de kaart " om de route weer te geven of sla je route van de route op door "Maak een route van de route " te selecteren.
ANDROÏDE TIP: VERBETER DE NAUWKEURIGHEID VAN JE GPS
- Ga naar "Instellingen " op je smartphone.
- Selecteer "Locatie " en activeer vervolgens de GPS-modus.
- Klik op "Modus " en kies de locatiemodus die het best bij je past.
- Er zijn 3 opties beschikbaar
- Hoge precisie. Hier worden GPS, Wi-Fi en mobiele gegevens gebruikt om de best mogelijke geolocatie te bieden. Aan de andere kant verbruikt deze locatiemodus veel energie.
- Batterijbesparing. Deze modus berekent je positie door in te loggen op het WiFi-netwerk. Zoals de naam al aangeeft, kun je hiermee de batterijduur van je smartphone op dagelijkse basis optimaliseren en toepassingen gebruiken die werken met geolocatie (weer, sociale netwerken, enz.). Met deze modus kun je je GPS echter niet nauwkeurig gebruiken voor buitenactiviteiten.
- Alleen apparaat. Er wordt alleen GPS gebruikt om de positie te bepalen. Door het te combineren met de vliegtuigmodus breek je records op het gebied van autonomie en verbruik je je internetpakket niet. Heel praktisch in gebieden waar geen netwerk is en als je in het buitenland de weg moet vinden!
 Choisissez votre pays et votre langue
Choisissez votre pays et votre langue