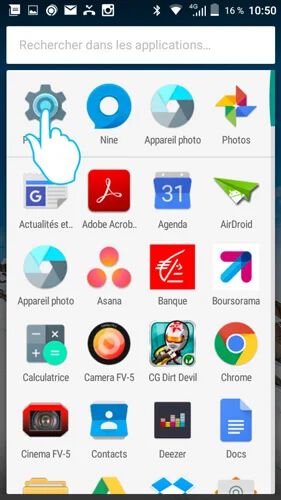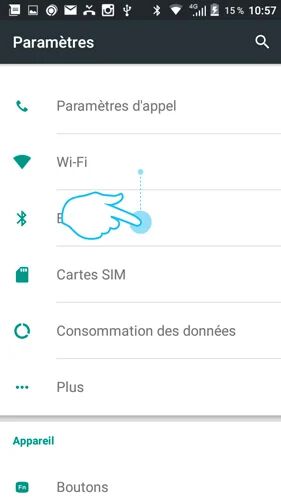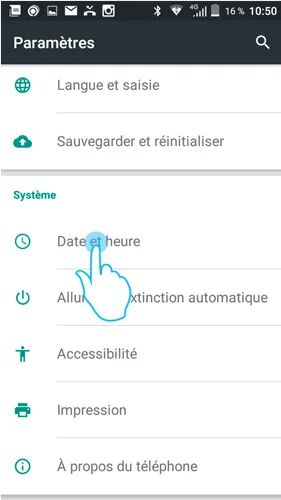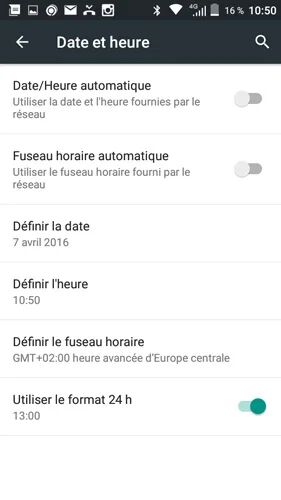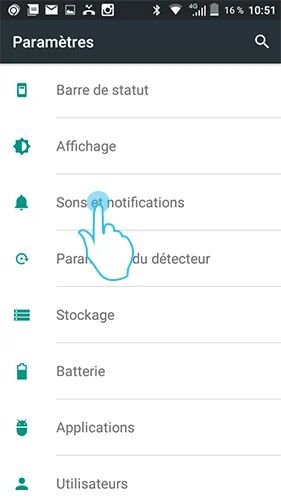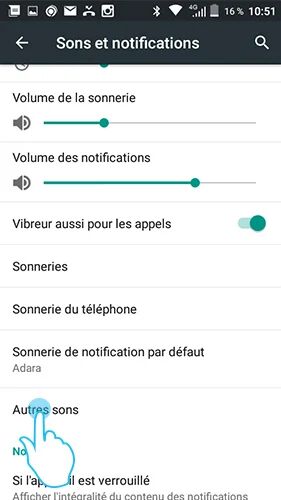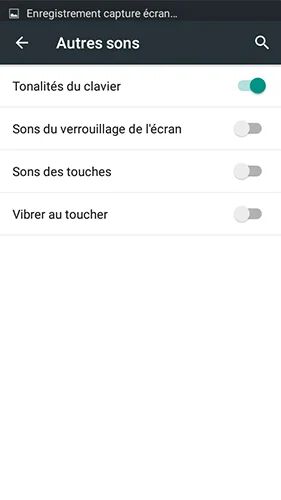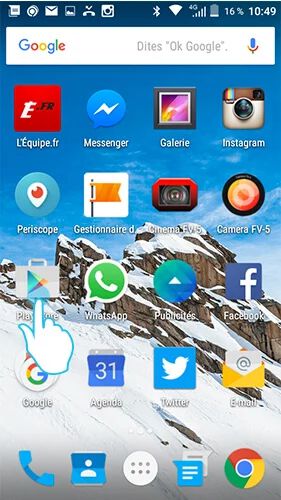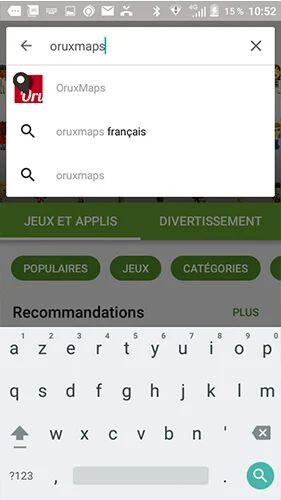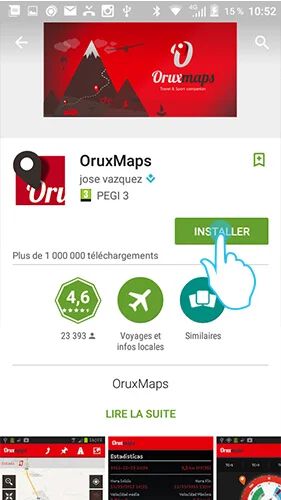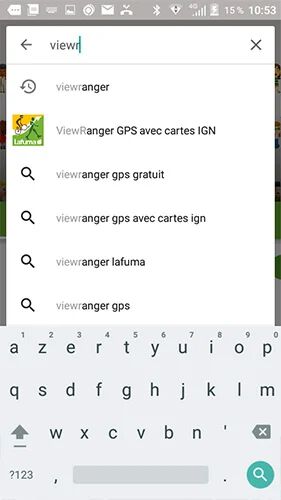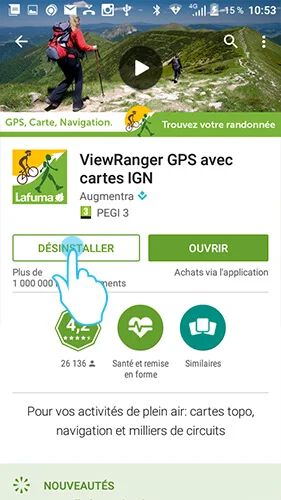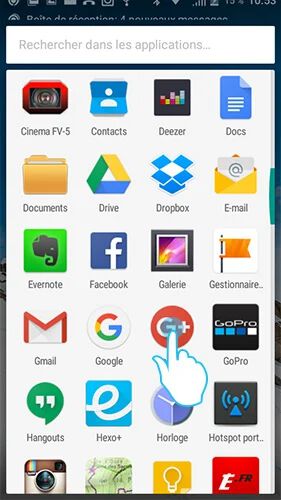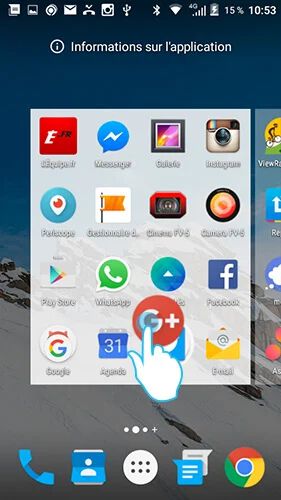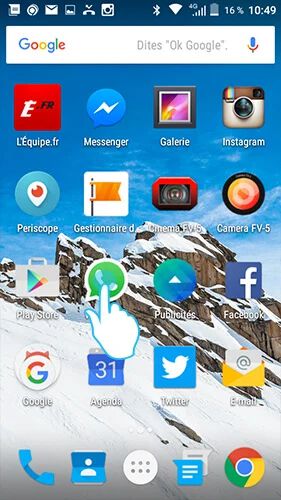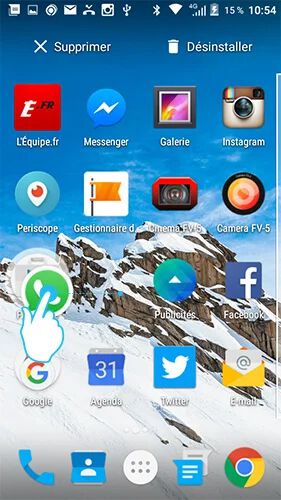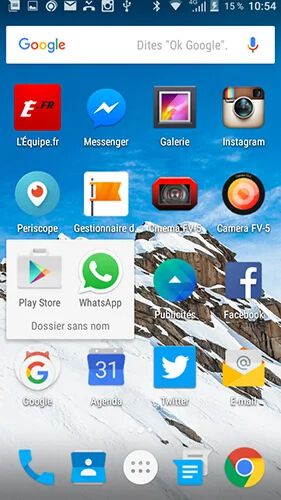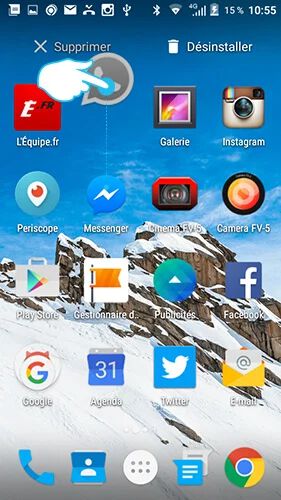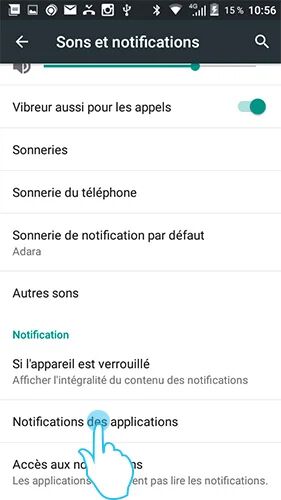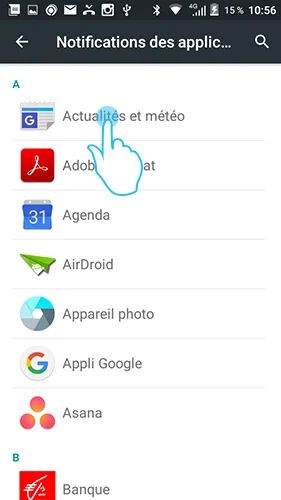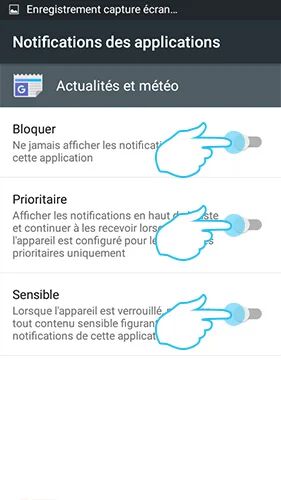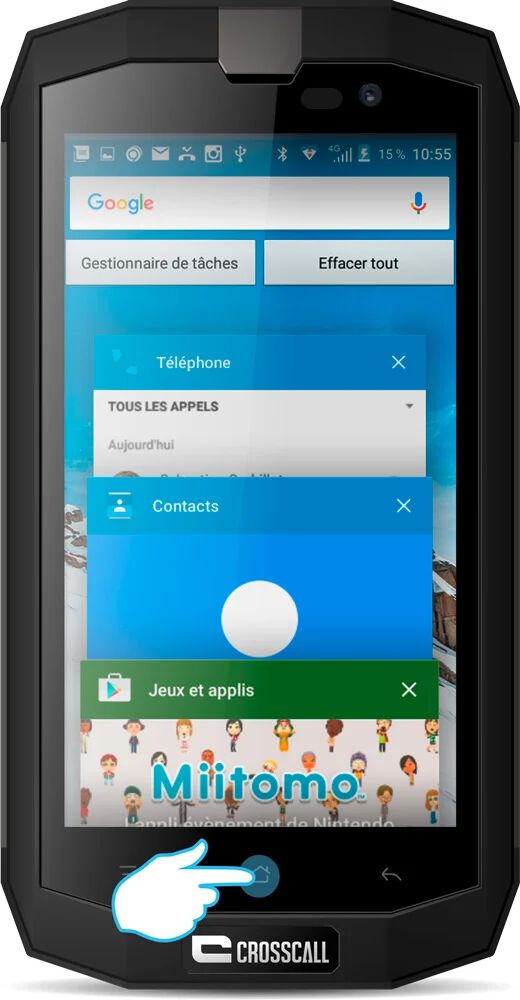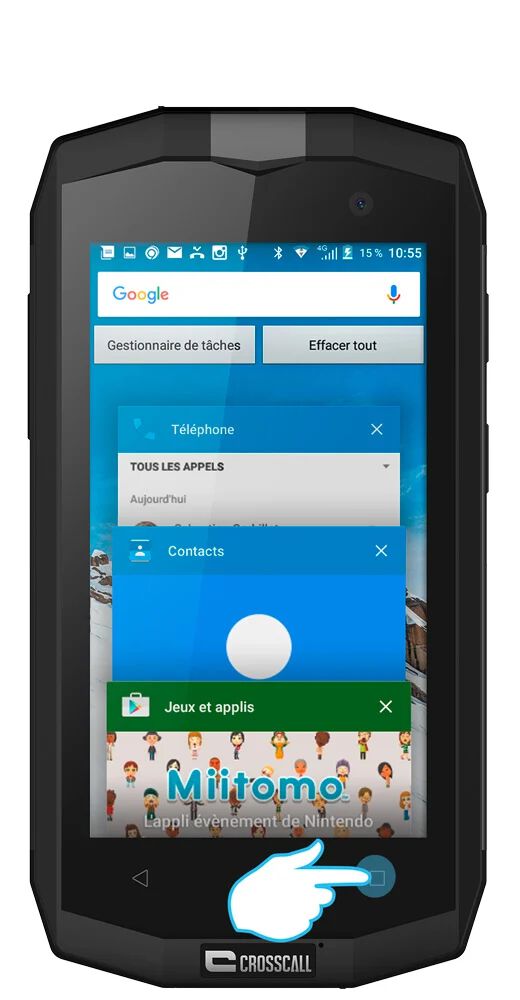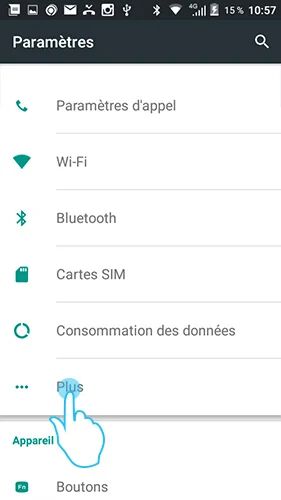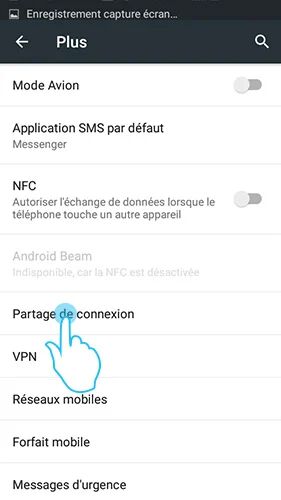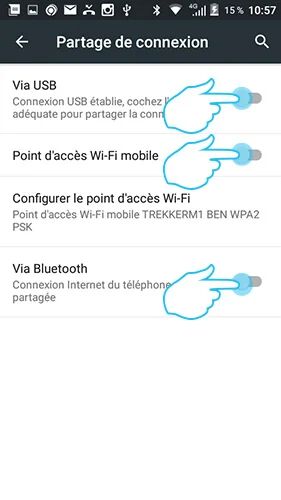CROSSCALL draaien op het Android-besturingssysteem, een platform dat goed is voor 80% van de toestellen op de markt. Om u steeds meer gebruiksgemak en vloeiendheid te bieden, zijn de functies voortdurend in ontwikkeling. Daarom hebben we een aantal tips en trucs om u te helpen het meeste uit uw CROSSCALL Action Phone te halen.
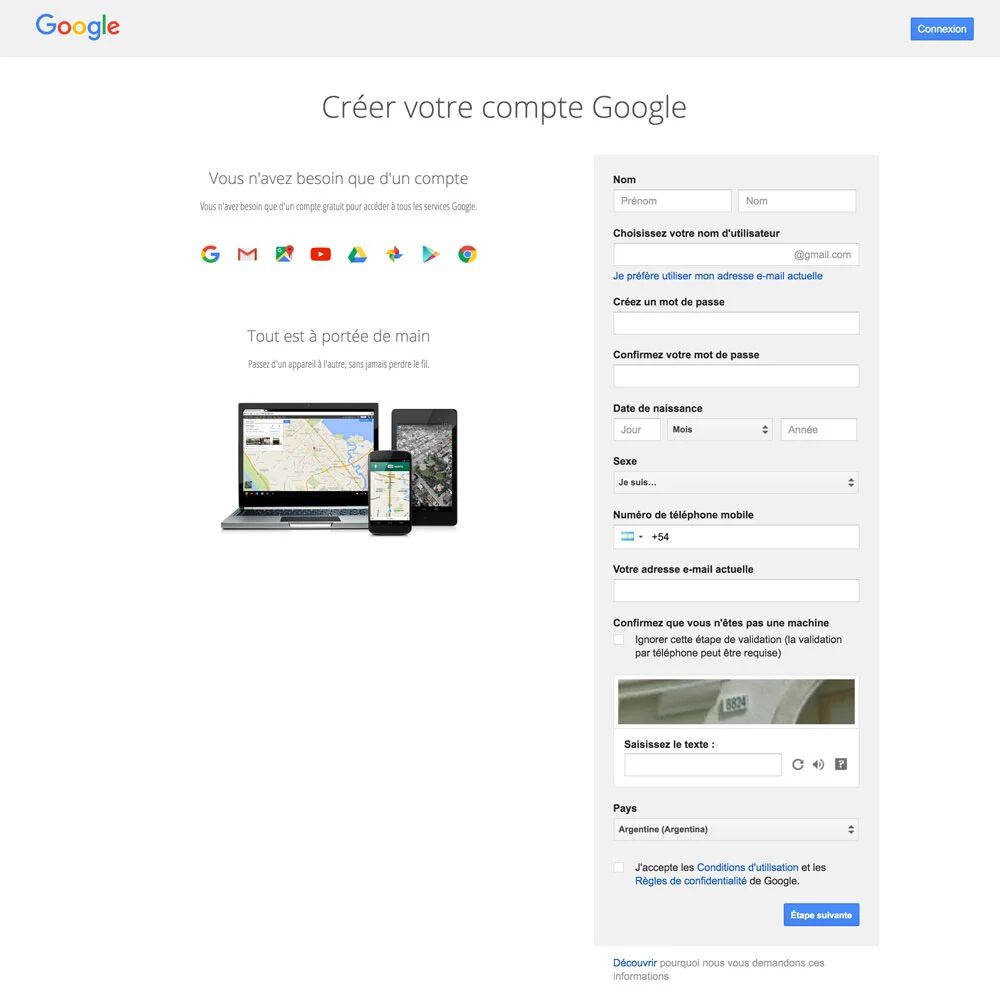
GOOGLE ACCOUNT
[ANDROID TIP - GOOLE ACCOUNT]
Maak eerst een Google-account aan als je dat nog niet hebt gedaan. Android is het besturingssysteem van Alphabet, dus je kunt gebruikmaken van alle functies: Gmail, Youtube, Google Drive, Google Agenda en Contact. Je gegevens worden automatisch gesynchroniseerd tussen je verschillende verbonden apparaten.
Ga naar de website van GOOGLE om een account aan te maken.
Ps: Maak dit account serieus aan en houd je adres en wachtwoord geheim. Als je je telefoon verliest, kun je de contacten terughalen en zelfs het apparaat direct via je computer geolokaliseren.
DATUM EN TIJD INSTELLEN
[ANDROID TIP - DATUM EN TIJD]
Wil je een reis terug in de tijd maken of gewoon de datum en tijd instellen op je smartphone? Het is heel eenvoudig:
1.
Open de instellingen van je telefoon vanuit het hoofdmenu. 2. Scroll naar beneden in het menu naar het tabblad "Datum/Tijd" en klik erop.
Scroll omlaag in het menu naar het tabblad "Datum/tijd" en klik erop. 3. Stel de tijd handmatig of automatisch in. Je kunt ervoor kiezen om de tijd handmatig of automatisch in te stellen.
Ps: De automatische instelling werkt via het internetnetwerk. Als je in het buitenland verbinding maakt met een Wi-Fi-netwerk, wordt de tijd automatisch bijgewerkt.

SCREENSHOT
[ANDROÏDE TIP - SCREENSHOT]
Wil je iets bijhouden zonder het te hoeven opschrijven, of gewoon de snapchat van een vriend vastleggen? Screen capture is de beste oplossing! Het is heel eenvoudig:
1.
Druk tegelijkertijd op de onderste volumeknop en de aan/uit-knop. 2. Druk op de aan/uit-knop. Zoek je schermafbeelding in je Fotogalerij.
Ps: Vergeet niet dat als je een screenshot maakt van de Snapchat van een vriend, hij/zij op de hoogte wordt gebracht van je actie!
ONDERDRUK HET GELUID/VIBRATIE VAN JE AANRAAKGEVOELIGE TOETSENBORD
[ANDROID TIP - TOETSENBORDGELUID EN -TRILLING]
Wil je het geluid en/of de trilling van de toetsen op je toetsenbord onderdrukken? Het is heel eenvoudig:
1.
Open de instellingen van je telefoon vanuit het hoofdmenu. 2. Scroll naar beneden in het menu naar het tabblad "Geluiden en meldingen" en klik hierop.
Scroll omlaag in het menu naar het tabblad "Geluiden en meldingen" en klik erop. 3. Klik op het tabblad "Andere geluiden".
3. Klik op het tabblad "Andere geluiden". U kunt ervoor kiezen om het geluid en de trilling van uw touchpad te activeren of deactiveren.
EEN TOEPASSING INSTALLEREN
[ANDROID TIP - EEN APPLICATIE INSTALLEREN/VERWIJDEREN].
De Play store geeft je toegang tot meer dan een miljoen applicaties die je kunt installeren. Een applicatie installeren is heel eenvoudig:
1.
Open de Playstore. 2. Zoek de gewenste applicatie in de zoekbalk. 3. Klik op het pictogram van de applicatie die u wilt downloaden.
4. Klik op het pictogram van de applicatie die u wilt downloaden.
5. Klik op de knop "Installeren" voor een gratis applicatie of op "Kopen" voor een betaalde applicatie. De installatie begint. Zodra de installatie is voltooid, wordt er een snelkoppeling gemaakt in de applicatie launcher. U kunt deze dan naar uw startpagina verplaatsen (zie hoe een applicatie te verplaatsen).
EEN TOEPASSING VERWIJDEREN
[ANDROID TIP - EEN APPLICATIE VERWIJDEREN].
Applicaties nemen veel ruimte in beslag in het geheugen van je telefoon. Het is dus een goed idee om de boel af en toe op te ruimen door de applicaties die je niet meer gebruikt te verwijderen. Een applicatie verwijderen is heel eenvoudig:
1.
Open de Playstore. 2. Zoek de gewenste applicatie in de zoekbalk. 3. Klik op het pictogram van de applicatie die je wilt verwijderen.
4. Klik op het pictogram van de applicatie die je wilt verwijderen. Klik op de knop "De-installeren". Als je deze applicatie hebt gekocht, blijft de aankoop opgeslagen in je Google-account, zodat je de applicatie gratis opnieuw kunt downloaden.
EEN APPLICATIE NAAR HET BEGINSCHERM VERPLAATSEN
[ANDROID TIP - EEN APPLICATIE NAAR HET BEGINSCHERM VERPLAATSEN].
Met Android kun je de pictogrammen van je applicaties op je startscherm verplaatsen zodat je er sneller bij kunt. Hoe doe je dit? Dat is heel eenvoudig:
1.
Houd uw vinger ingedrukt op het pictogram van de applicatie die u wilt verplaatsen totdat het scherm splitst. 2. Sleep het pictogram naar de gewenste locatie zonder uw vinger los te laten. 3. Sleep het pictogram naar de gewenste locatie zonder uw vinger los te laten. U kunt uw vinger loslaten.
EEN MAP MET APPLICATIES MAKEN
[ANDROID TIP - MAAK EEN APPLICATIEMAP].
Door je applicaties in een map te organiseren, kun je ze sneller vinden, met directe toegang vanaf je startscherm. Een map maken is eenvoudig:
1.
Houd uw vinger op het pictogram van de applicatie die u wilt verplaatsen totdat het scherm splitst. 2. Sleep het pictogram over het pictogram van een andere applicatie zonder uw vinger los te laten.
Er zou een witte cirkel onder uw vinger moeten verschijnen. 3. Laat uw vinger los. U kunt uw vinger loslaten. De twee applicaties worden gegroepeerd in dezelfde map. Op dezelfde manier kunt u nieuwe applicaties aan dezelfde map toevoegen.
EEN APPLICATIE VAN HET STARTSCHERM VERWIJDEREN
ANDROID TIP - EEN APPLICATIE VAN HET BEGINSCHERM VERWIJDEREN] [ANDROID TIP - EEN APPLICATIE VAN HET BEGINSCHERM VERWIJDEREN
Je wilt een applicatie van je startscherm verwijderen, maar zonder deze te verwijderen. Het is heel eenvoudig:
1.
1. Houd het pictogram van de applicatie die u wilt verwijderen van het startscherm ingedrukt. 2. Sleep het pictogram naar de knop "verwijderen" linksboven in het scherm.
2. Sleep het naar de knop "verwijderen" linksboven in het scherm. 3. Laat uw vinger los. U kunt uw vinger loslaten.
MELDINGEN VAN EEN APPLICATIE UITSCHAKELEN
[ANDROID TIP - APP MELDINGEN UITSCHAKELEN (LOLIPOP 5.1.1)]
Meldingen zijn een geweldige manier om gewaarschuwd te worden, maar ze kunnen opdringerig zijn, dus soms kan het handig zijn om ze uit te schakelen. Het is heel eenvoudig:
1.
Open de "Instellingen" van uw telefoon vanuit het hoofdmenu. 2. Open het tabblad "Geluiden en meldingen". 3. Open het tabblad "Toepassingsmeldingen".
Open het tabblad "Toepassingsmeldingen". 4. Kies uw toepassing.
5. Kies uw toepassing.
Je kunt kiezen of de applicatie al dan niet verschillende soorten meldingen mag genereren: - Geen melding - Deze weergeven, zelfs als de prioriteitsmodus is geactiveerd - Deze weergeven op het vergrendelscherm Merk op dat deze laatste 2 modi elkaar kunnen aanvullen.
LOPENDE TOEPASSINGEN SLUITEN (TAAKBEHEER)
[ANDROID TIP - TAAKBEHEER]
Wanneer je terugkeert naar je menu, kunnen toepassingen op de achtergrond blijven draaien. Deze langdurige activiteit kan de levensduur van de batterij verkorten. Je kunt de activiteit van een applicatie stoppen met behulp van taakbeheer. Het is heel eenvoudig:
1.
Raak de knop "vierkant" aan (of druk tweemaal tegelijkertijd op de centrale knop als uw telefoon een versie van Android gebruikt die ouder is dan 5.1.1) 2. Veeg met uw vinger naar links of rechts over de applicaties waarvan u de activiteit wilt stoppen. Veeg met uw vinger naar links of rechts over de applicaties waarvan u de activiteit wilt stoppen.
JE TELEFOON ALS MODEM GEBRUIKEN - VERBINDING DELEN
[ANDROID TIP - EEN VERBINDING DELEN VIA KABEL, WIFI, BLUETOOTH] [ANDROID TIP - EEN VERBINDING DELEN VIA KABEL, WIFI, BLUETOOTH
Als je onderweg bent en verbinding wilt maken met internet om je e-mails te controleren of je documenten in te zien, kan je smartphone zijn internetverbinding delen met een ander apparaat, zoals een computer. Om van deze functie gebruik te kunnen maken, heb je een geschikt abonnement (data) en 3G/4G-internettoegang nodig. Delen activeren is heel eenvoudig:
WIFI / BLUETOOTH
1.
Ga naar de "Instellingen" in het hoofdmenu van uw telefoon. 2. Selecteer de categorie "Draadloos en netwerken".
Selecteer de categorie "Draadloos en netwerken". 3. Open het tabblad "Meer" en vervolgens "Verbindingen delen".
Open het tabblad "Meer" en vervolgens "Verbindingsdeling". 4. Voer bij het eerste gebruik "Toegangspuntinstellingen" in.
4. Ga bij het eerste gebruik naar "Instellingen WIFI-toegangspunt" - Pas de naam en het wachtwoord van uw toegangspunt aan - Ga terug naar het menu "Delen van verbindingen" - Vink het vakje aan in de regel "Wi-Fi-toegangspunt" of Bluetooth, afhankelijk van uw voorkeuren.
Als je vanaf je computer of tablet naar een wifi- of Bluetooth-netwerk zoekt, zie je de router van je telefoon. Je hoeft alleen maar verbinding te maken met je wachtwoord.
USB
1.
Sluit je twee apparaten aan via de OTG usb-poort. 2.
2. Ga via het hoofdmenu naar de "Instellingen" van je smartphone. 3. Selecteer "Meer" in de categorie "Draadloos en netwerken".
3. Selecteer het tabblad "Meer" in de categorie "Draadloos en netwerken". 4. Open het tabblad "Verbindingen delen".
Open het tabblad "Delen van verbindingen" 5. Activeer de functie "Via USB
WIDGETS [ANDROID TIP - WAAR ZIJN WIDGETS VOOR]
Veel mensen vragen zich af waar Widgets voor dienen.
In feite zijn ze heel praktisch, omdat ze je toegang geven tot een applicatie of de inhoud van een applicatie zonder dat je er doorheen hoeft te gaan. Ze bieden verschillende aanpassingsopties om je een nog praktischer en effectiever uiterlijk te geven, direct vanaf je startscherm.
 Choisissez votre pays et votre langue
Choisissez votre pays et votre langue