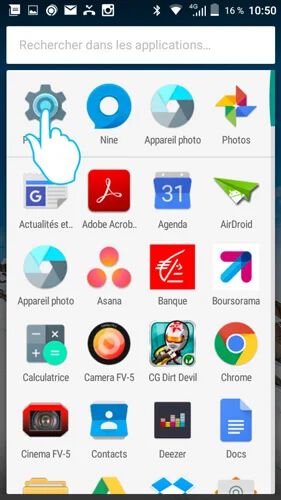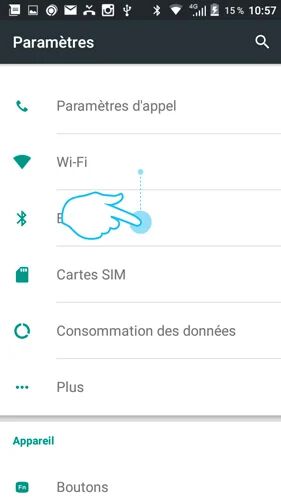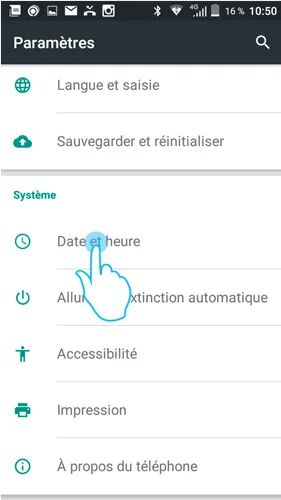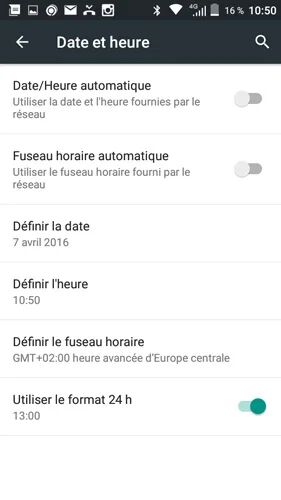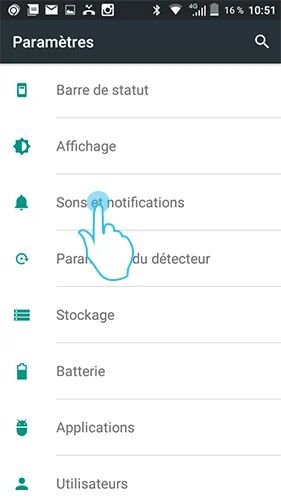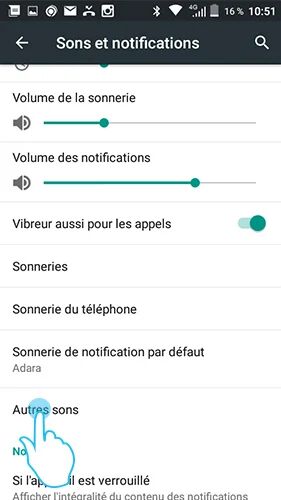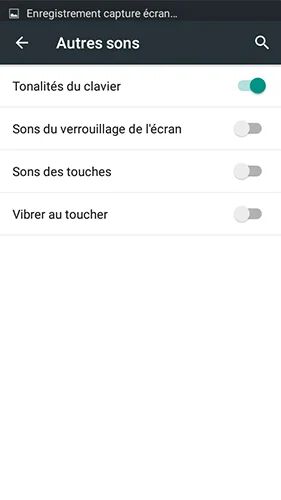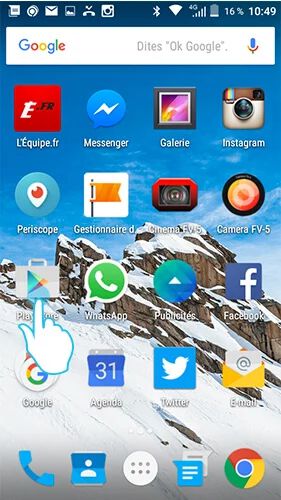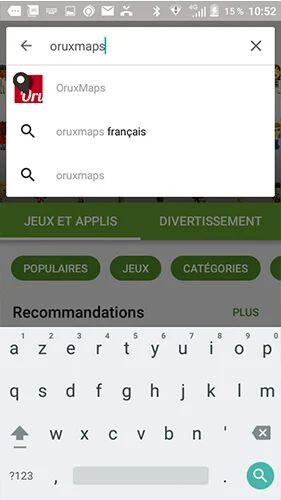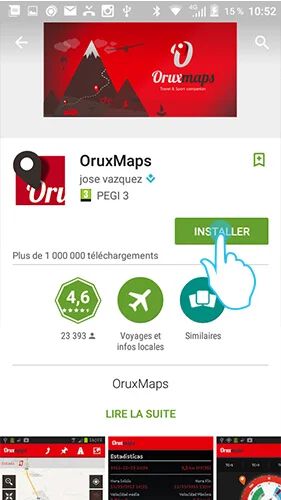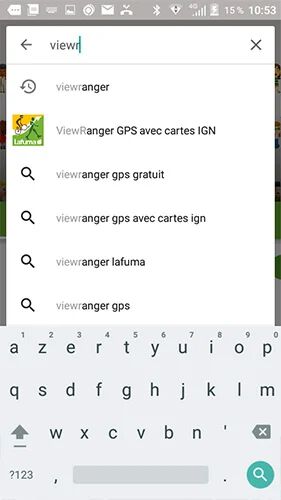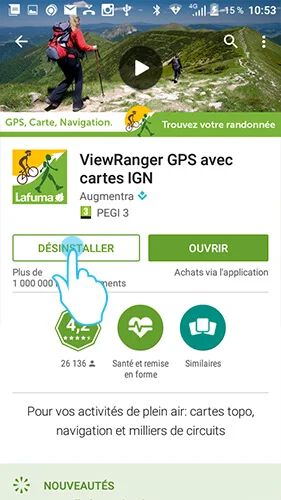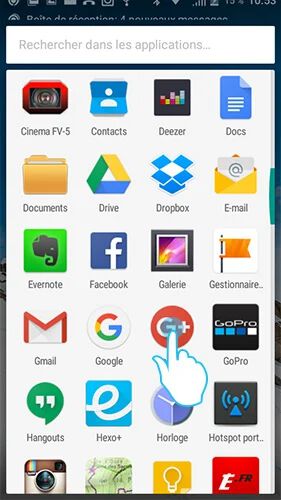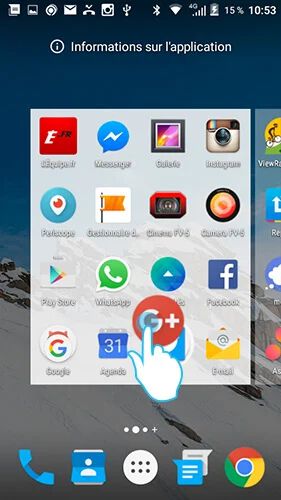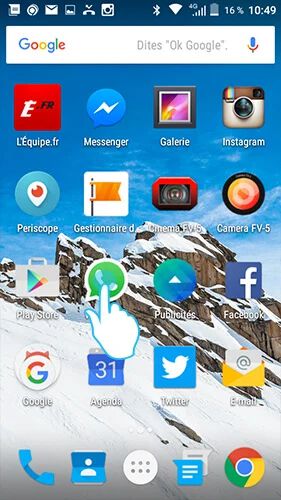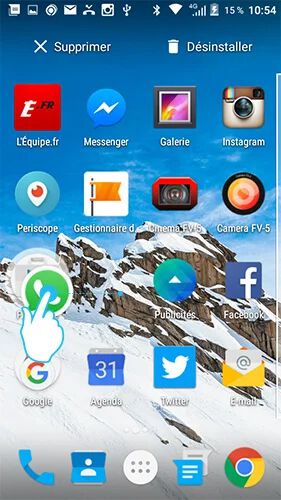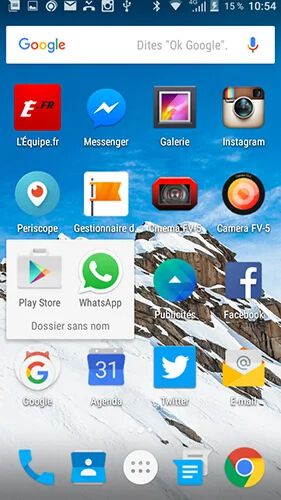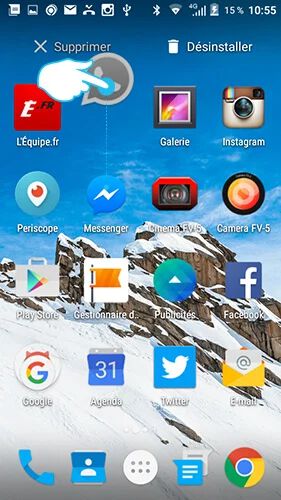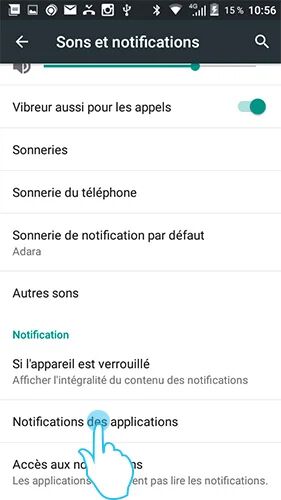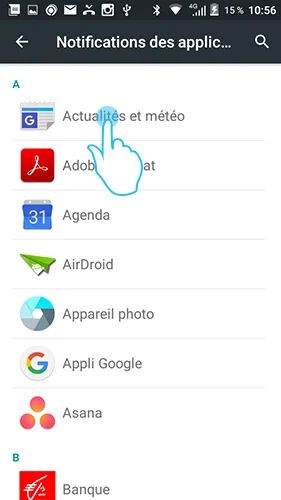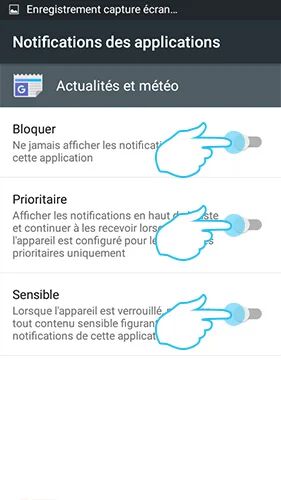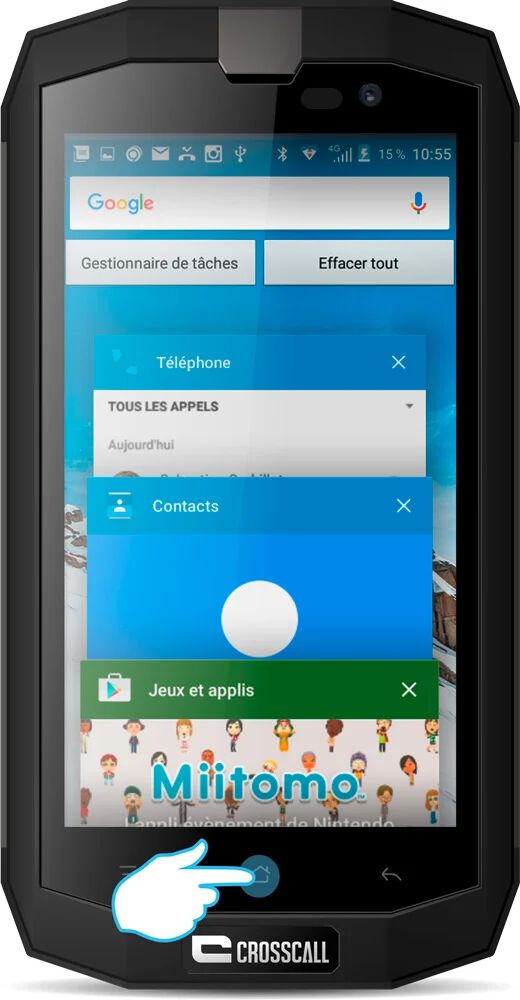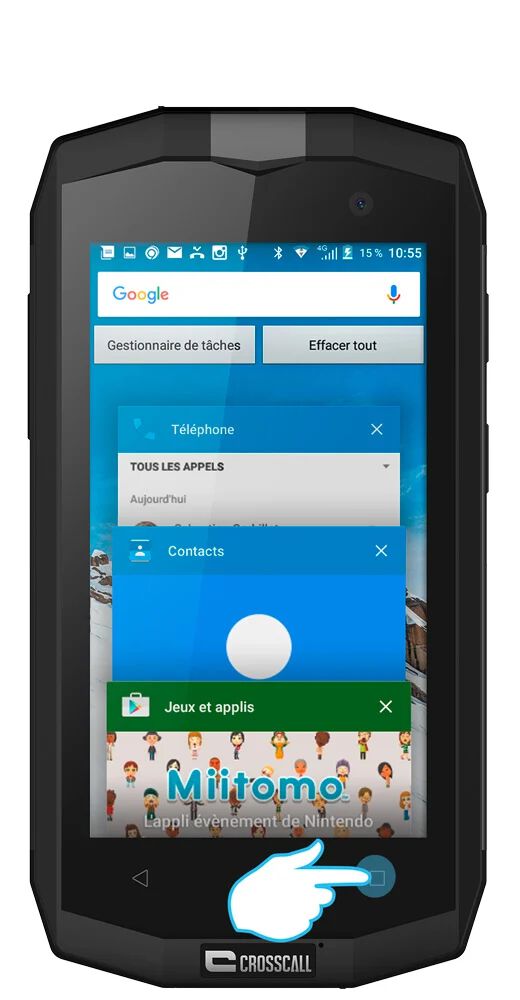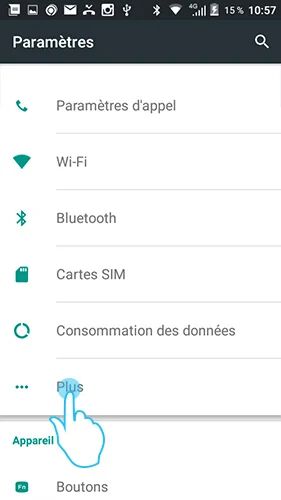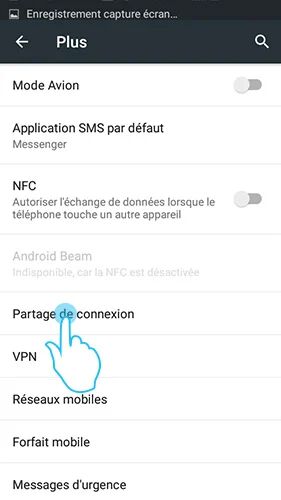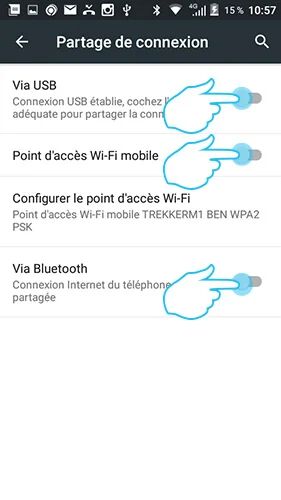Smartphones CROSSCALL laufen unter dem Betriebssystem Android, einer Plattform, die 80 % der Terminals auf dem Markt repräsentiert. Um Ihnen stets mehr Nutzungskomfort und Flüssigkeit zu bieten, werden die Funktionalitäten ständig weiterentwickelt. Aus diesem Grund möchten wir Ihnen einige Tipps und Tricks anbieten, damit Sie Ihr Action Phone optimal nutzen können. CROSSCALL .
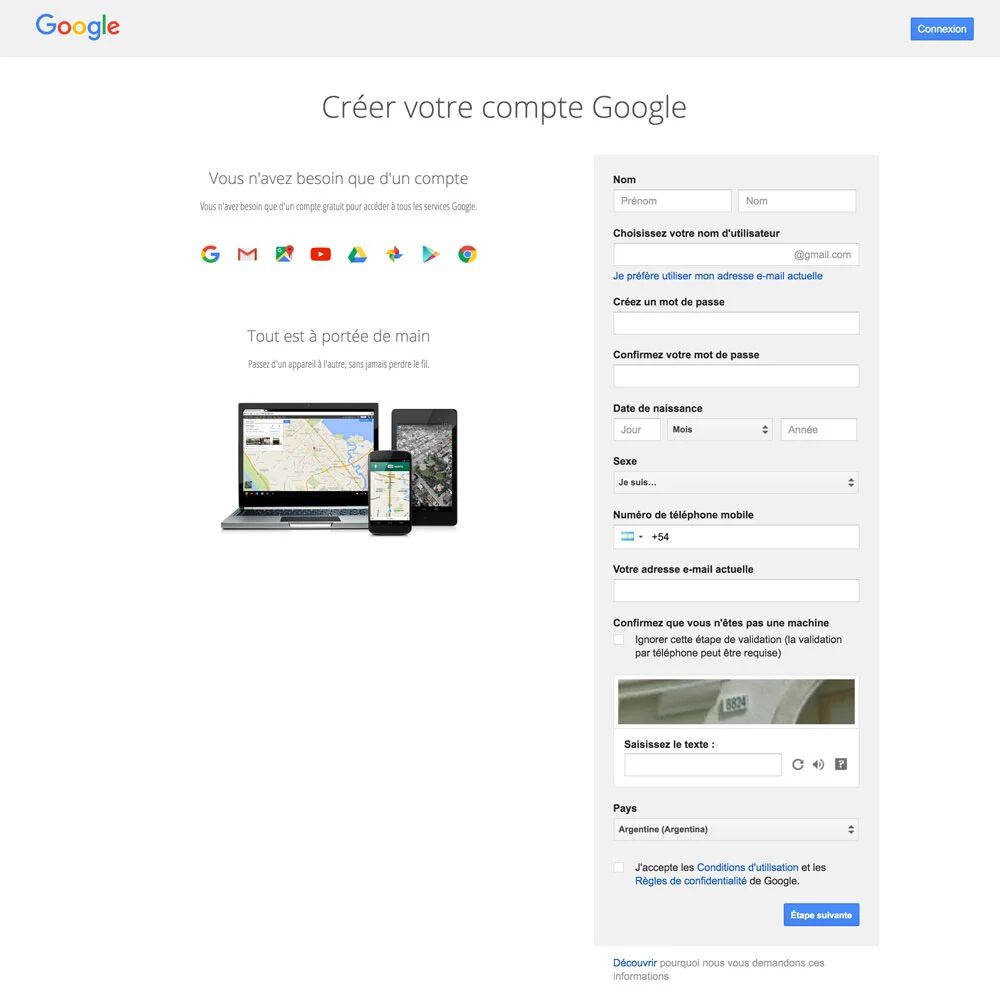
GOOGLE-KONTO
[ANDROID-TIPP – GOOLE-KONTO]
Erstellen Sie zunächst ein Google-Konto, sofern Sie dies noch nicht getan haben. Da Android das von Alphabet entwickelte Betriebssystem ist, können Sie alle seine Funktionen nutzen: Gmail, Youtube, Google Drive oder sogar Google Kalender und Kontakte. Ihre Daten werden automatisch zwischen Ihren verschiedenen angeschlossenen Geräten synchronisiert.
Um ein Konto zu erstellen, gehen Sie einfach auf die GOOGLE-Website .
Ps: Erstellen Sie dieses Konto ernsthaft und bewahren Sie Ihre Adresse und Ihr Passwort auf. Wenn Sie Ihr Telefon verlieren, können Sie Kontakte wiederherstellen und das Gerät sogar direkt über Ihren Computer geolokalisieren.
STELLEN SIE DATUM UND UHRZEIT EIN
[ANDROID-TIPP – DATUM UND UHRZEIT]
Möchten Sie eine kleine Zeitreise machen oder einfach nur Datum und Uhrzeit auf Ihrem Smartphone einstellen? Es ist ganz einfach:
1. Öffnen Sie Ihre Telefoneinstellungen über das Hauptmenü.
2. Scrollen Sie nach unten zur Registerkarte „Datum/Uhrzeit“ und klicken Sie darauf.
3. Sie können zwischen manueller und automatischer Zeiteinstellung wählen.
Ps: Die automatische Anpassung funktioniert dank Internet-Netzwerk. Wenn Sie eine Verbindung zu einem WLAN-Netzwerk im Ausland herstellen, sollte die Uhrzeit automatisch aktualisiert werden.

SCREENSHOT
[ANDROID-TIPP – SCREENSHOT]
Möchten Sie den Überblick über Informationen behalten, ohne sie aufschreiben zu müssen, oder einfach das Snapchat eines Freundes erfassen? Screenshot ist die beste Lösung! Es ist ganz einfach:
1. Drücken Sie gleichzeitig die Leiser-Taste und die Ein-/Aus-Taste.
2. Suchen Sie Ihren Screenshot in Ihrer Fotogalerie.
Ps: Vergessen Sie nicht, dass, wenn Sie einen Screenshot von Snapchat eines Freundes machen, dieser über Ihre Aktion informiert wird!
ENTFERNEN SIE TON/VIBRATION VON IHRER TOUCH-TASTATUR
[ANDROID-TIPP – TON UND VIBRATION DER TASTATUR]
Möchten Sie den Ton und/oder die Vibration Ihrer Tastaturtasten entfernen? Es ist ganz einfach:
1. Öffnen Sie Ihre Telefoneinstellungen über das Hauptmenü.
2. Scrollen Sie nach unten zur Registerkarte „Töne und Benachrichtigungen“ und klicken Sie darauf.
3. Klicken Sie auf die Registerkarte „Andere Sounds“.
4. Sie können den Ton und die Vibration Ihrer Touch-Tastatur aktivieren oder deaktivieren.
INSTALLIEREN SIE EINE ANWENDUNG
[ANDROID-TIPP – ANWENDUNG INSTALLIEREN/DEINSTALLIEREN]
Der Play Store bietet Ihnen Zugriff auf über eine Million Anwendungen, die Sie installieren können. Um eine Anwendung zu installieren, ist es ganz einfach:
1. Öffnen Sie den Playstore.
2. Suchen Sie in der Suchleiste nach der gewünschten App.
3. Klicken Sie auf das Symbol der Anwendung, die Sie herunterladen möchten.
4. Klicken Sie auf die Schaltfläche „Installieren“, um eine kostenlose App zu erhalten, oder auf „Kaufen“, um eine kostenpflichtige App zu erhalten.
5. Die Installation beginnt. Nach Abschluss wird im Anwendungsstarter eine Verknüpfung erstellt. Sie können es dann auf Ihre Homepage verschieben (siehe So verschieben Sie eine Anwendung).
EINE ANWENDUNG DEINSTALLIEREN
[ANDROID-TIPP – ANWENDUNG DEINSTALLIEREN]
Apps nehmen viel Platz im Speicher Ihres Telefons ein. Sie müssen daher von Zeit zu Zeit ein wenig aufräumen, indem Sie die Anwendungen löschen, die Sie nicht mehr verwenden. Um eine Anwendung zu deinstallieren, ist es ganz einfach:
1. Öffnen Sie den Playstore.
2. Suchen Sie in der Suchleiste nach der gewünschten App.
3. Klicken Sie auf das Symbol der Anwendung, die Sie deinstallieren möchten.
4. Klicken Sie auf die Schaltfläche „Deinstallieren“. Wenn Sie diese App gekauft haben, bleibt der Kauf in Ihrem Google-Konto gespeichert, sodass Sie sie erneut kostenlos herunterladen können.
VERSCHIEBEN SIE EINE ANWENDUNG AUF DEN STARTBILDSCHIRM
[ANDROID-TIPP – EINE APP AUF DEN STARTBILDSCHIRM VERSCHIEBEN]
Mit Android können Sie Ihre App-Symbole auf Ihren Startbildschirm verschieben, damit Sie schneller darauf zugreifen können. Wie geht das? Es ist ganz einfach:
1. Halten Sie Ihren Finger auf dem Anwendungssymbol, das Sie verschieben möchten, gedrückt, bis der Bildschirm geteilt wird.
2. Ziehen Sie das Symbol an die gewünschte Stelle, ohne Ihren Finger loszulassen.
3. Sie können Ihren Finger loslassen.
ERSTELLEN SIE EINEN ANWENDUNGSORDNER
[ANDROID-TIPP – ERSTELLEN SIE EINEN ANWENDUNGSORDNER]
Wenn Sie Ihre Apps in einem Ordner organisieren, können Sie sie schneller finden, da Sie direkt von Ihrem Startbildschirm darauf zugreifen können. Um einen Ordner zu erstellen, ist es ganz einfach:
1. Halten Sie Ihren Finger auf dem Anwendungssymbol, das Sie verschieben möchten, gedrückt, bis der Bildschirm geteilt wird.
2. Ziehen Sie das Symbol über das einer anderen Anwendung, ohne Ihren Finger loszulassen. Unter Ihrem Finger sollte ein weißer Kreis erscheinen.
3. Sie können Ihren Finger loslassen. Die beiden Anwendungen sind im selben Ordner gruppiert. Auf die gleiche Weise können Sie neue Anwendungen zu demselben Ordner hinzufügen.
ENTFERNEN SIE EINE ANWENDUNG VOM STARTBILDSCHIRM
[ANDROID-TIPP – EINE APP VOM STARTBILDSCHIRM ENTFERNEN]
Sie möchten eine App von Ihrem Startbildschirm entfernen, ohne sie jedoch zu deinstallieren. Es ist ganz einfach:
1. Drücken Sie lange mit dem Finger auf das App-Symbol, das Sie vom Startbildschirm entfernen möchten.
2. Ziehen Sie es auf die Schaltfläche „Löschen“, die oben links auf Ihrem Bildschirm angezeigt wird.
3. Sie können Ihren Finger loslassen.
DEAKTIVIEREN SIE DIE BENACHRICHTIGUNGEN EINER APP
[ANDROID-TIPP – BENACHRICHTIGUNGEN EINER APP DEAKTIVIEREN (LOLIPOP 5.1.1)]
Benachrichtigungen halten Sie auf dem Laufenden, können jedoch aufdringlich sein. Daher kann es manchmal hilfreich sein, sie zu deaktivieren. Es ist ganz einfach:
1. Öffnen Sie die „Einstellungen“ Ihres Telefons im Hauptmenü.
2. Öffnen Sie die Registerkarte „Töne und Benachrichtigungen“.
3. Öffnen Sie die Registerkarte „App-Benachrichtigungen“.
4. Wählen Sie Ihre App.
5. Sie können wählen, ob die Anwendung verschiedene Arten von Benachrichtigungen generieren darf oder nicht:
– Keine Benachrichtigungen
– Zeigen Sie sie auch dann an, wenn der Prioritätsmodus aktiviert ist
– Zeigen Sie sie auf dem Sperrbildschirm an
Beachten Sie, dass diese beiden letzten Modi komplementär sein können
LAUFENDE ANWENDUNGEN SCHLIESSEN (TASK-MANAGER)
[ANDROID-TIPP – TASK-MANAGER]
Wenn Sie zu Ihrem Menü zurückkehren, werden Anwendungen möglicherweise weiterhin im Hintergrund ausgeführt. Diese längere Aktivität kann die Lebensdauer Ihrer Batterie verkürzen. Sie können die Aktivität einer Anwendung mithilfe des Task-Managers stoppen. Es ist ganz einfach:
1. Berühren Sie die „Quadrat“-Taste (oder drücken Sie zweimal gleichzeitig die mittlere Taste, wenn auf Ihrem Telefon eine ältere Android-Version als 5.1.1 läuft)
2. Wischen Sie mit Ihrem Finger nach links oder rechts über die Anwendungen, deren Aktivität Sie stoppen möchten
VERWENDEN SIE IHR TELEFON ALS MODEM – VERBINDUNGSTEILUNG
[ANDROID-TIPP – VERBINDUNGSTEILUNG PER KABEL, WLAN, BLUETOOTH]
Sie sind unterwegs und möchten eine Verbindung zum Internet herstellen, um Ihre E-Mails zu lesen oder auf Ihre Dokumente zuzugreifen. Ihr Smartphone hat die Möglichkeit, seine Internetverbindung mit einem anderen Gerät, beispielsweise einem Computer, zu teilen. Um von dieser Funktion profitieren zu können, müssen Sie über ein entsprechendes Abonnement (Daten) und einen 3G/4G-Internetzugang verfügen. Um die Freigabe zu aktivieren, ist es ganz einfach:
WLAN / BLUETOOTH
1. Greifen Sie über das Hauptmenü auf die „Einstellungen“ Ihres Telefons zu.
2. Wählen Sie die Kategorie „Drahtlos & Netzwerke“.
3. Öffnen Sie die Registerkarte „Mehr“ und dann „Verbindungsfreigabe“.
4. Geben Sie bei der ersten Verwendung „WIFI-Hotspot-Einstellungen“ ein.
– Passen Sie Ihren Hotspot-Namen und Ihr Passwort an
– Kehren Sie zum Menü „Verbindungsfreigabe“ zurück
– Aktivieren Sie das Kontrollkästchen für die „WLAN-Hotspot“- oder Bluetooth-Leitung, je nach Ihren Vorlieben.
Durch die Suche nach einem WLAN- oder Bluetooth-Netzwerk von Ihrem Computer oder Tablet , wird der Router Ihres Telefons angezeigt. Sie müssen sich lediglich mit Ihrem Passwort anmelden.
USB
1. Verbinden Sie Ihre beiden Geräte über den OTG-USB-Anschluss.
2. Rufen Sie über das Hauptmenü die „Einstellungen“ Ihres Smartphones auf.
3. Wählen Sie in der Kategorie „Drahtlos & Netzwerke“ die Registerkarte „Mehr“.
4. Öffnen Sie die Registerkarte „Verbindungsfreigabe“.
5. Aktivieren Sie die Funktion „Via USB“.
DIE WIDGETS
[ANDROID-TIPP – WOFÜR SIND WIDGETS?]
Viele Leute fragen sich, wozu Widgets da sind. In Wirklichkeit sind sie recht praktisch, da sie den Zugriff auf eine Anwendung oder deren Inhalt ermöglichen, ohne diese durchlaufen zu müssen.
Anschließend bieten sie verschiedene Anpassungsmöglichkeiten an, um Ihnen direkt auf Ihrem Startbildschirm ein noch praktischeres und effizienteres Erscheinungsbild zu bieten.
 Choisissez votre pays et votre langue
Choisissez votre pays et votre langue