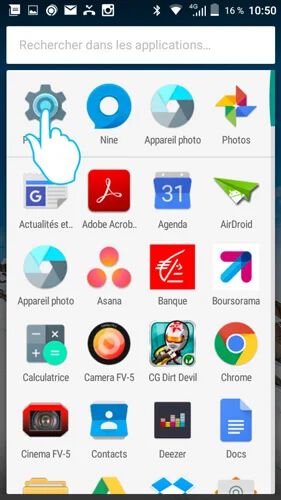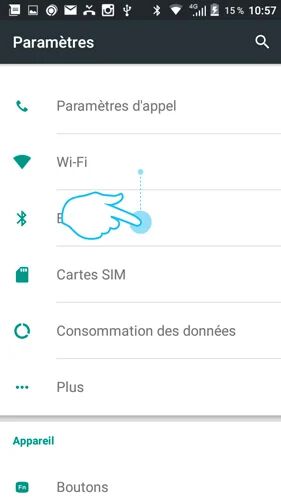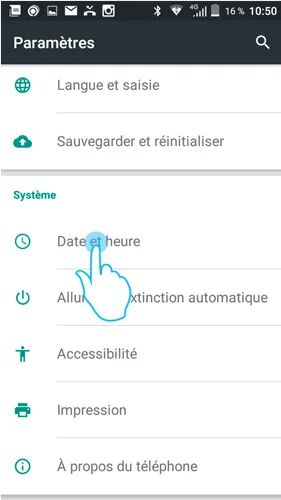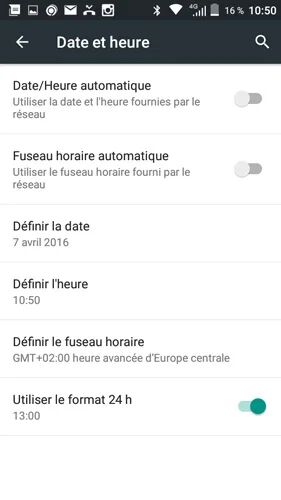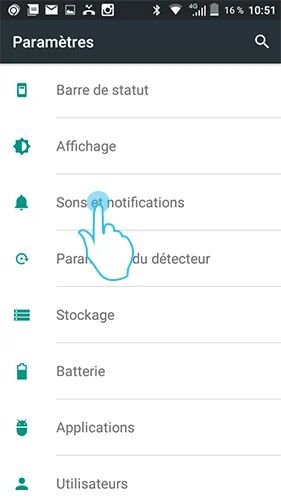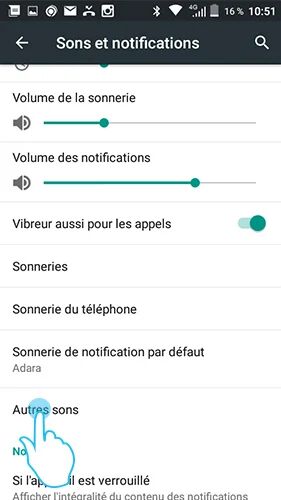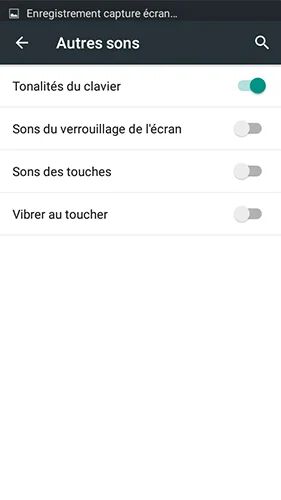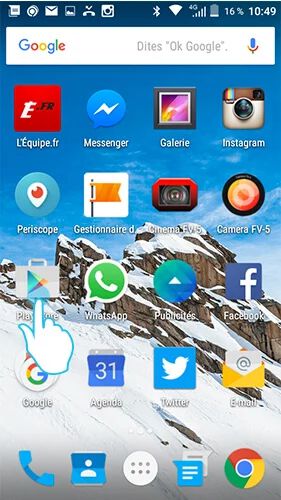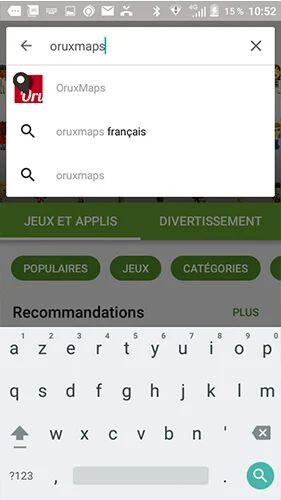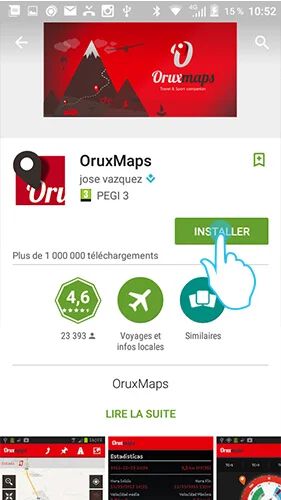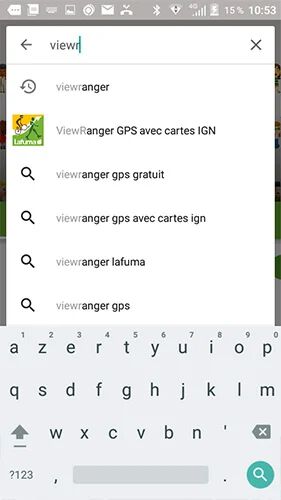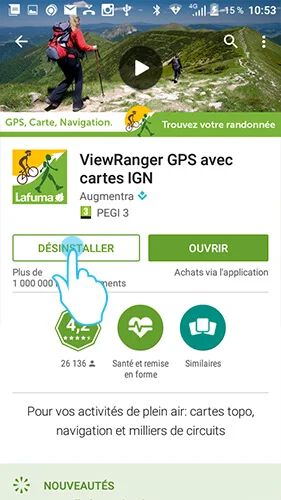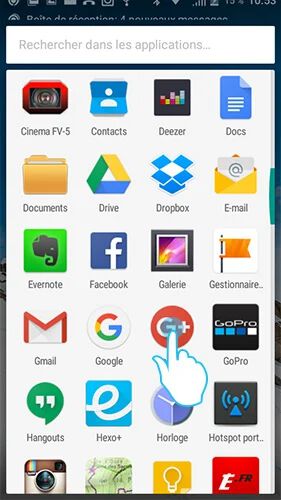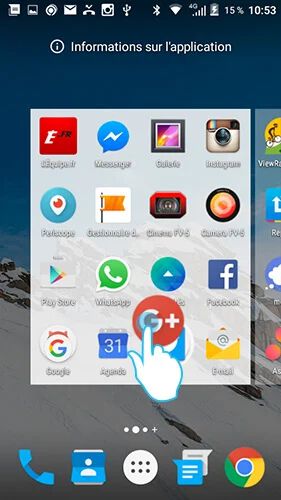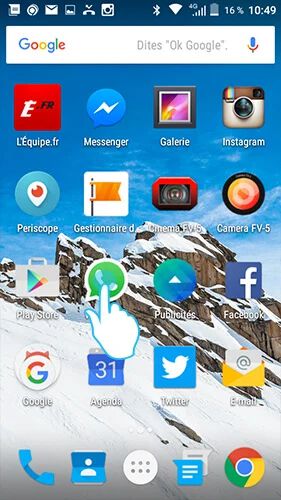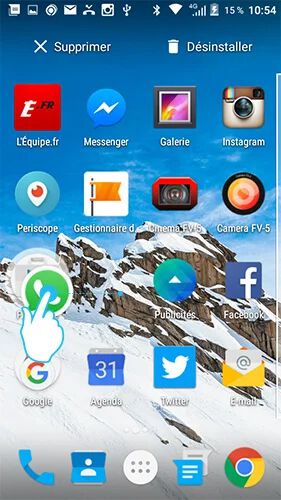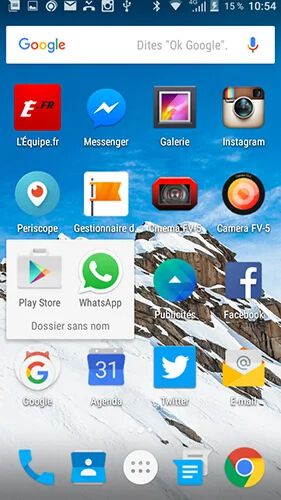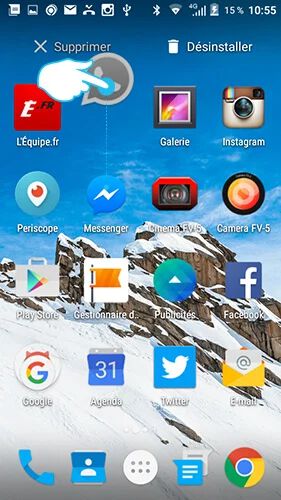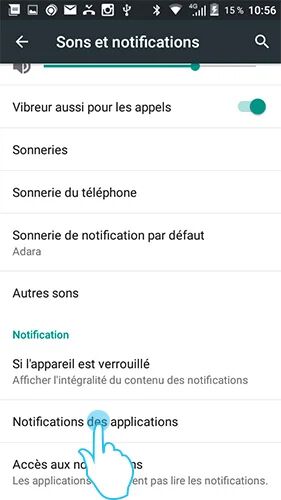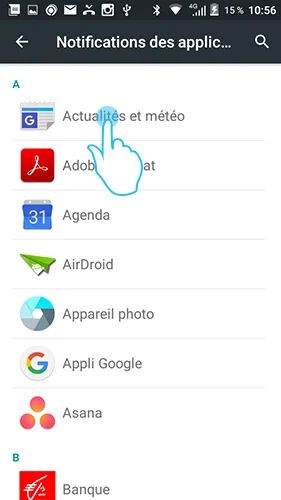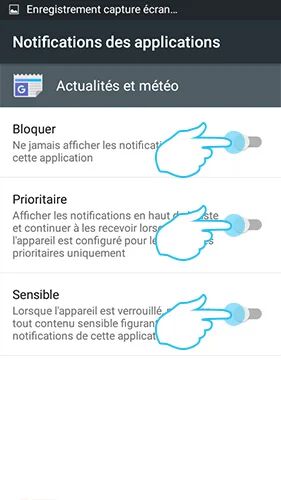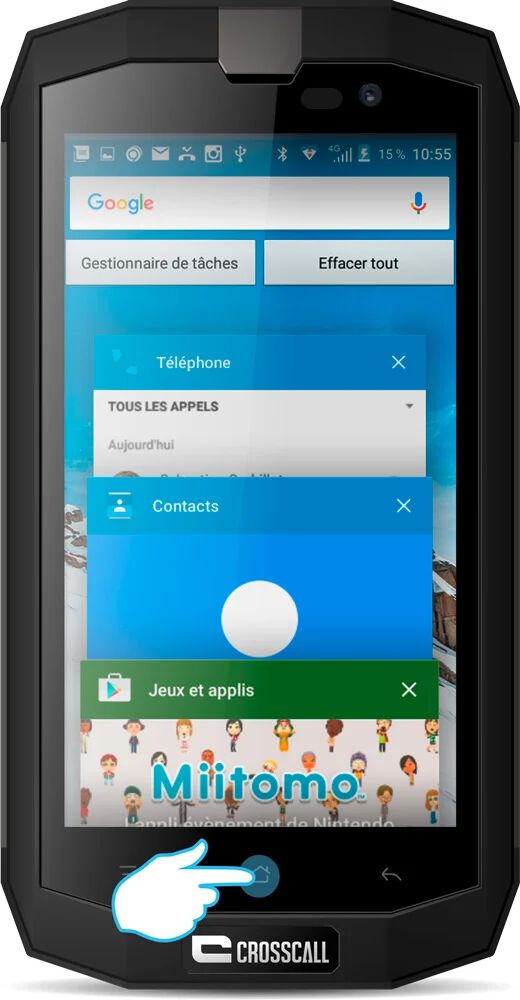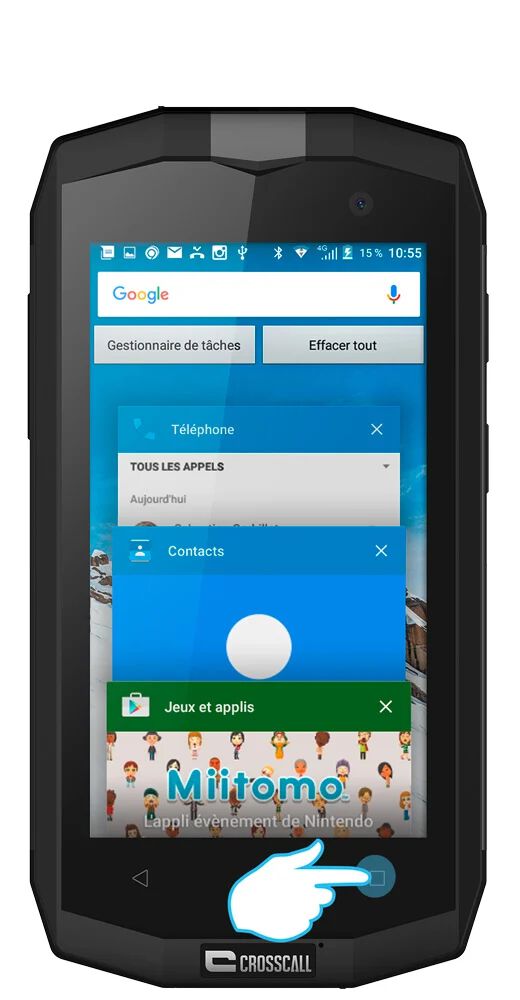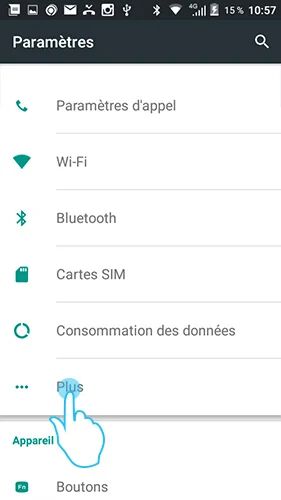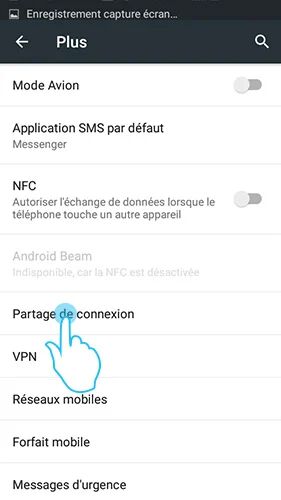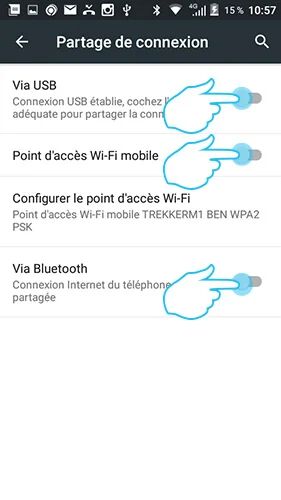Os smartphones CROSSCALL funcionam com o sistema operativo Android, uma plataforma que representa 80% dos aparelhos no mercado. Para lhe oferecer cada vez mais facilidade de utilização e fluidez, as suas funções estão em constante evolução. É por isso que reunimos algumas dicas e truques para o ajudar a tirar o máximo partido do seu CROSSCALL Action Phone.
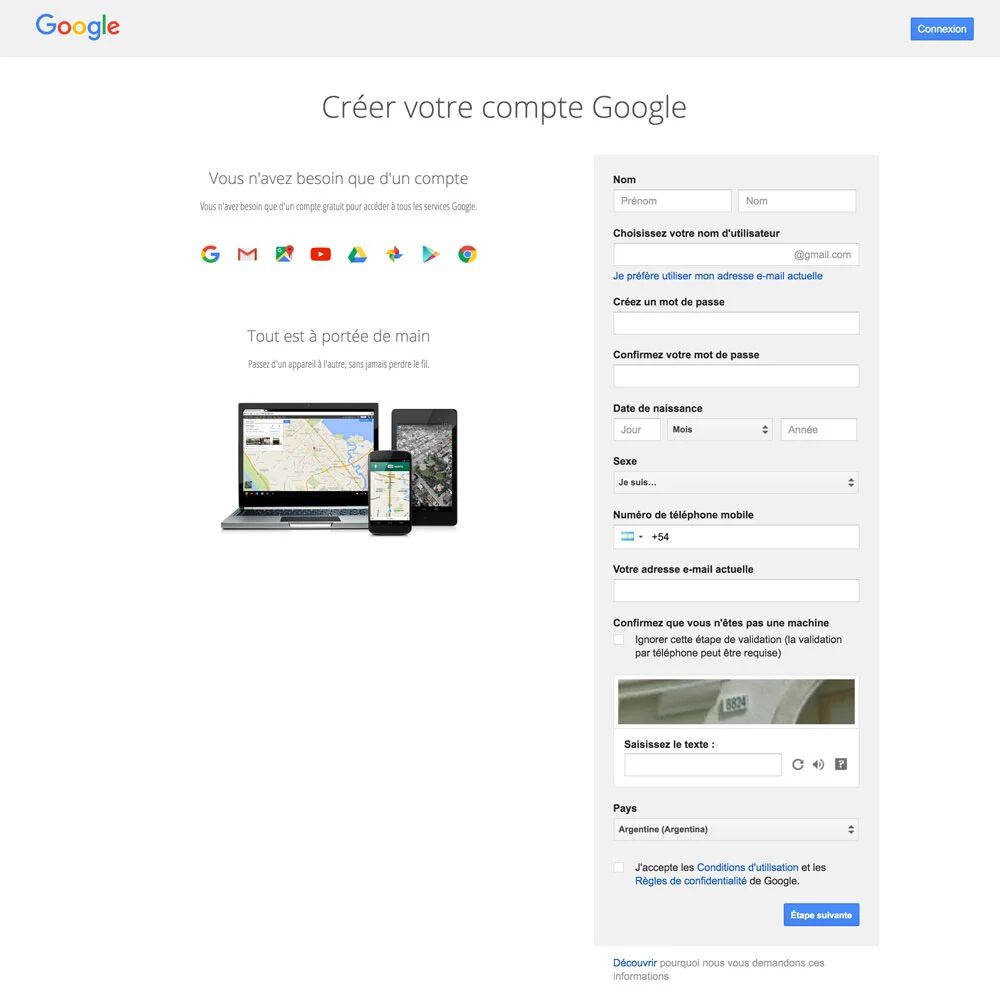
CONTA GOOGLE
[DICA ANDROID - CONTA GOOLE].
Antes de mais, se ainda não o fez, crie uma conta Google. O Android é o sistema operativo criado pela Alphabet, pelo que poderá tirar partido de todas as suas funcionalidades: Gmail, Youtube, Google Drive, Google Calendar e Contactos. Os seus dados serão automaticamente sincronizados entre os seus vários dispositivos ligados.
Para criar uma conta, basta visitar o sítio Web do GOOGLE.
Ps: Crie esta conta com seriedade e mantenha o seu endereço e palavra-passe de lado. Se perder o seu telemóvel, poderá recuperar os contactos e até geolocalizar o dispositivo diretamente através do seu computador.
DEFINIR DATA E HORA
[DICA ANDROID - DATA E HORA]
Quer fazer uma viagem no tempo ou simplesmente acertar a data e a hora no seu smartphone? É muito simples:
1.
Abra as definições do seu telemóvel a partir do menu principal. 2.
Percorra o menu até ao separador "Data/Hora" e clique nele. 3. Pode optar por definir a hora manual ou automaticamente.
Ps: A definição automática funciona através da rede de Internet. Se se ligar a uma rede Wi-Fi no estrangeiro, a hora deve ser actualizada automaticamente.

CAPTURA DE ECRÃ
[DICA ANDROID - CAPTURA DE ECRÃ]
Quer manter um registo de algo sem ter de o escrever, ou simplesmente capturar o snapchat de um amigo? A captura de ecrã é a melhor solução! É muito simples:
1.
Prima simultaneamente o botão de volume inferior e o botão de alimentação. 2. Localize a sua captura de ecrã na Galeria de fotografias.
Ps: Não se esqueça de que, se tirar uma captura de ecrã do Snapchat de um amigo, ele será informado da sua ação!
SUPRIMIR O SOM/VIBRAÇÃO DO SEU TECLADO SENSÍVEL AO TOQUE
[DICA ANDROID - SOM E VIBRAÇÃO DO TECLADO].
Gostaria de suprimir o som e/ou a vibração das teclas do seu teclado? É muito simples:
1.
Abra as definições do seu telemóvel a partir do menu principal. 2.
Percorra o menu até ao separador "Sons e notificações" e clique nele. 3.
Clique no separador "Outros sons". 4. Pode optar por ativar ou desativar o som e a vibração do seu teclado sensível ao toque.
INSTALAR UMA APLICAÇÃO
[DICA ANDROID - INSTALAR/DESINSTALAR UMA APLICAÇÃO].
A Play Store dá-lhe acesso a mais de um milhão de aplicações que pode instalar. A instalação de uma aplicação é muito simples:
1.
Abra a Playstore. 2. Procure a aplicação que pretende na barra de pesquisa. 3.
Clique no ícone da aplicação que pretende transferir. 4.
Clique no botão "instalar" para uma aplicação gratuita ou em "comprar" para uma aplicação paga. 5. A instalação começa. Uma vez concluída, é criado um atalho no lançador de aplicações. Pode então movê-lo para a sua página inicial (ver como mover uma aplicação).
DESINSTALAR UMA APLICAÇÃO
[DICA ANDROID - DESINSTALAR UMA APLICAÇÃO].
As aplicações ocupam muito espaço na memória do telemóvel. Por isso, é uma boa ideia arrumar as coisas de vez em quando, eliminando as aplicações que já não utiliza. Desinstalar uma aplicação é muito simples:
1.
Abra a Playstore. 2. Procure a aplicação que pretende na barra de pesquisa. 3.
Clique no ícone da aplicação que pretende desinstalar. 4. Clique no botão "Desinstalar". Se tiver comprado esta aplicação, a compra ficará guardada na sua Conta Google, permitindo-lhe transferi-la novamente de forma gratuita.
MOVER UMA APLICAÇÃO PARA O ECRÃ INICIAL
[DICA ANDROID - MOVER UMA APLICAÇÃO PARA O ECRÃ INICIAL].
O Android permite-lhe mover os ícones das suas aplicações pelo ecrã inicial para que possa aceder-lhes mais rapidamente. Como é que se faz isto? É muito simples:
1.
Prima e mantenha premido o dedo sobre o ícone da aplicação que pretende mover até o ecrã se dividir. 2. Sem soltar o dedo, arraste o ícone para a localização pretendida. 3. Pode soltar o dedo.
CRIAR UMA PASTA DE APLICAÇÕES
[DICA ANDROID - CRIAR UMA PASTA DE APLICAÇÕES].
Organizar as suas aplicações numa pasta significa que pode encontrá-las mais rapidamente, com acesso direto a partir do seu ecrã inicial. Criar uma pasta é fácil:
1.
Mantenha o dedo pressionado sobre o ícone da aplicação que pretende mover até o ecrã se dividir. 2. Sem soltar o dedo, arraste o ícone sobre o ícone de outra aplicação.
Deverá aparecer um círculo branco por baixo do seu dedo. 3. Pode soltar o dedo. As duas aplicações serão agrupadas na mesma pasta. Da mesma forma, pode adicionar novas aplicações à mesma pasta.
REMOVER UMA APLICAÇÃO DO ECRÃ INICIAL
[DICA ANDROID - REMOVER UMA APLICAÇÃO DO ECRÃ INICIAL].
Pretende remover uma aplicação do seu ecrã inicial, mas sem a desinstalar. É muito simples:
1.
Prima e mantenha premido o ícone da aplicação que pretende remover do ecrã inicial. 2.
Arraste-o para o botão "Eliminar" no canto superior esquerdo do ecrã. 3. Pode soltar o dedo.
DESACTIVAR AS NOTIFICAÇÕES DA APLICAÇÃO
[DICA ANDROID - DESACTIVAR NOTIFICAÇÕES DE APLICAÇÕES (LOLIPOP 5.1.1)]
As notificações são uma excelente forma de ser alertado, mas podem ser intrusivas, pelo que, por vezes, pode ser útil desactivá-las. É muito simples:
1.
Abra as "Definições" do seu telemóvel a partir do menu principal. 2. Abra o separador "Sons e notificações". 3.
Abra o separador "Notificações de aplicações". 4.
Escolha a sua aplicação. 5.
Pode optar por permitir ou não que a aplicação gere diferentes tipos de notificações: - Nenhuma notificação - Exibi-las mesmo quando o modo de prioridade está ativado - Exibi-las no ecrã de bloqueio Note que estes dois últimos modos podem ser complementares.
FECHAR APLICAÇÕES EM EXECUÇÃO (GESTOR DE TAREFAS)
[DICA ANDROID - GESTOR DE TAREFAS].
Quando regressa ao seu menu, as aplicações podem continuar a ser executadas em segundo plano. Esta atividade prolongada pode reduzir a duração da bateria. Pode parar a atividade de uma aplicação utilizando o gestor de tarefas. É muito simples:
1.
Toque no botão "quadrado" (ou prima o botão central duas vezes ao mesmo tempo se o seu telemóvel estiver a executar uma versão do Android anterior à 5.1.1) 2. Com o dedo, varra para a esquerda ou para a direita as aplicações cuja atividade pretende interromper.
UTILIZAR O SEU TELEFONE COMO MODEM - PARTILHA DE LIGAÇÃO
[DICA ANDROID - PARTILHAR UMA LIGAÇÃO POR CABO, WIFI, BLUETOOTH] [DICA ANDROID - PARTILHAR UMA LIGAÇÃO POR CABO, WIFI, BLUETOOTH
Se estiver em movimento e quiser ligar-se à Internet para consultar os seus e-mails ou aceder aos seus documentos, o seu smartphone pode partilhar a sua ligação à Internet com outro dispositivo, como um computador. Para tirar partido desta funcionalidade, é necessária uma assinatura adequada (dados) e um acesso à Internet 3G/4G. A ativação da partilha é muito simples:
WIFI / BLUETOOTH
1.
Aceda às "Definições" do seu telefone a partir do menu principal. 2.
Selecione a categoria "Redes sem fios e redes". 3.
Abra o separador "Mais" e depois "Partilha de ligação". 4.
Na primeira utilização, entre em "Definições do ponto de acesso WIFI" - Personalize o nome e a palavra-passe do seu ponto de acesso - Regresse ao menu "Partilha de ligação" - Assinale a caixa na linha "Ponto de acesso Wi-Fi" ou Bluetooth, de acordo com as suas preferências.
Se procurar uma rede Wi-Fi ou Bluetooth no seu computador ou tablet, verá o router do seu telemóvel. Tudo o que precisa de fazer é ligar-se a ele utilizando a sua palavra-passe.
USB
1.
Ligue os seus dois dispositivos utilizando a porta USB OTG. 2.
Aceda às "Definições" do seu smartphone através do menu principal. 3.
Selecionar o separador "Mais" na categoria "Redes sem fios e redes" 4.
Abrir o separador "Partilha de ligação" 5. Ativar a função "Via USB
WIDGETS [DICA PARA ANDROID - PARA QUE SERVEM OS WIDGETS].
Muitas pessoas perguntam-se para que servem os Widgets.
Na verdade, são bastante práticos, pois permitem aceder a uma aplicação ou ao conteúdo de uma aplicação sem ter de passar por ela. Oferecem várias opções de personalização para lhe dar um aspeto ainda mais prático e eficaz a partir do seu ecrã inicial.
 Choisissez votre pays et votre langue
Choisissez votre pays et votre langue