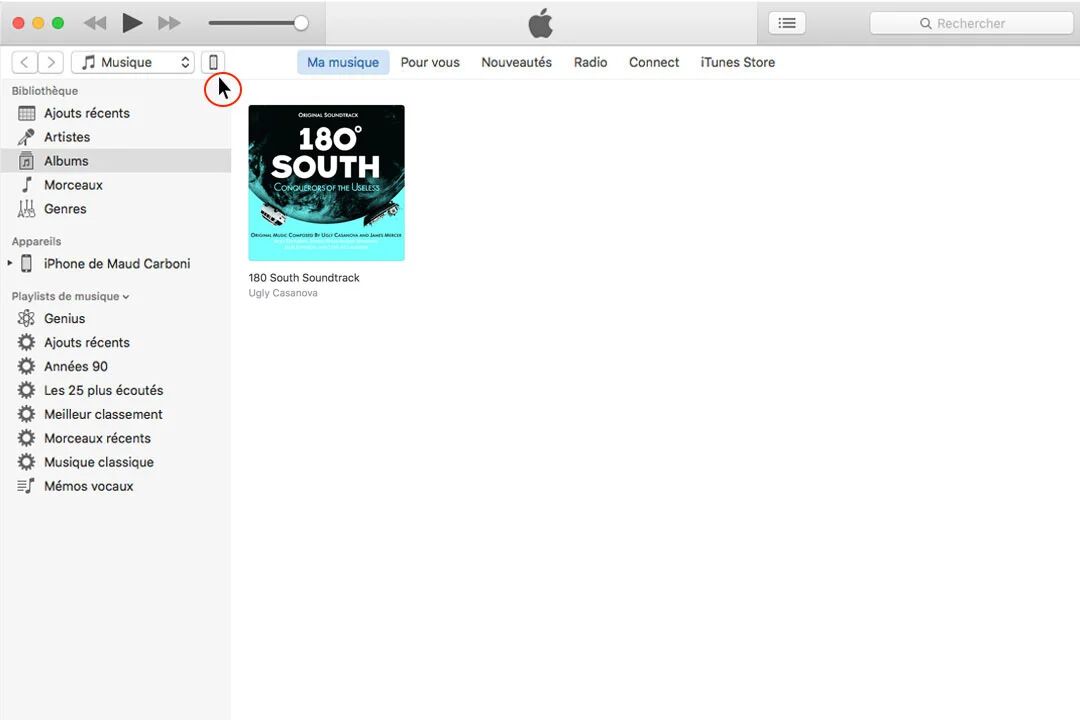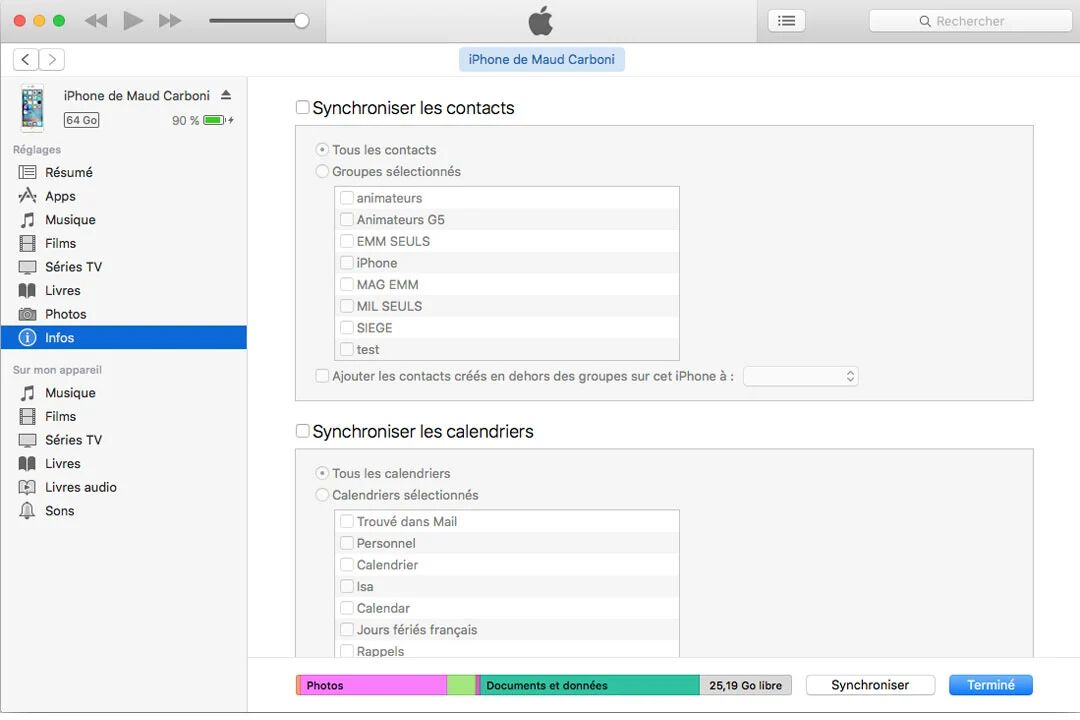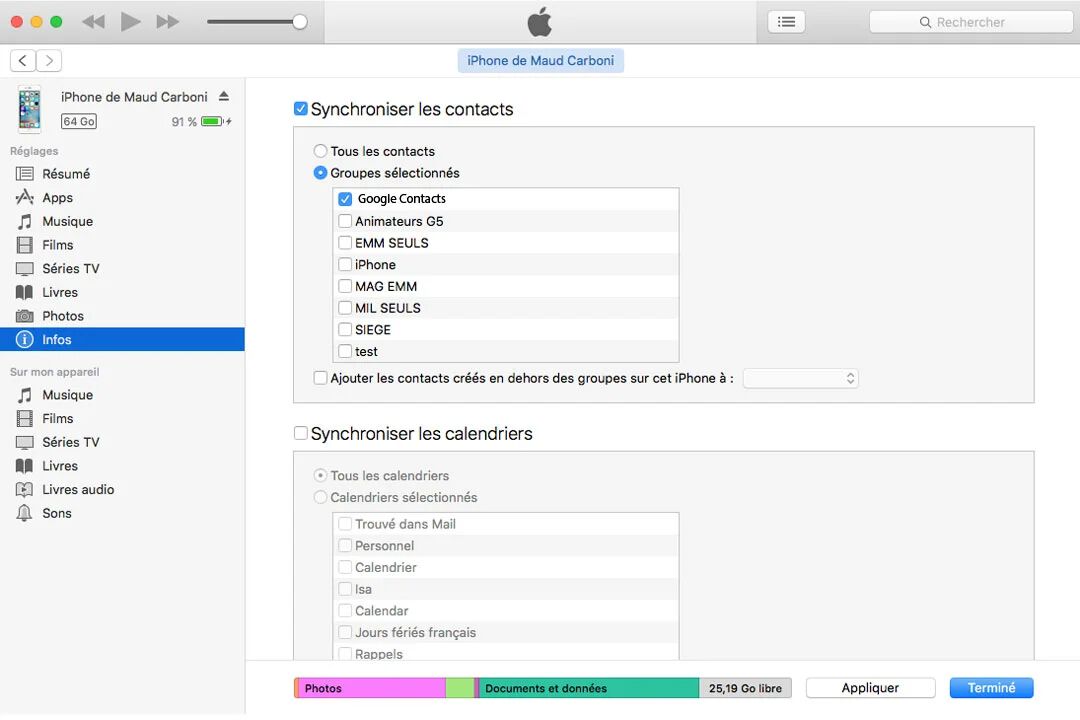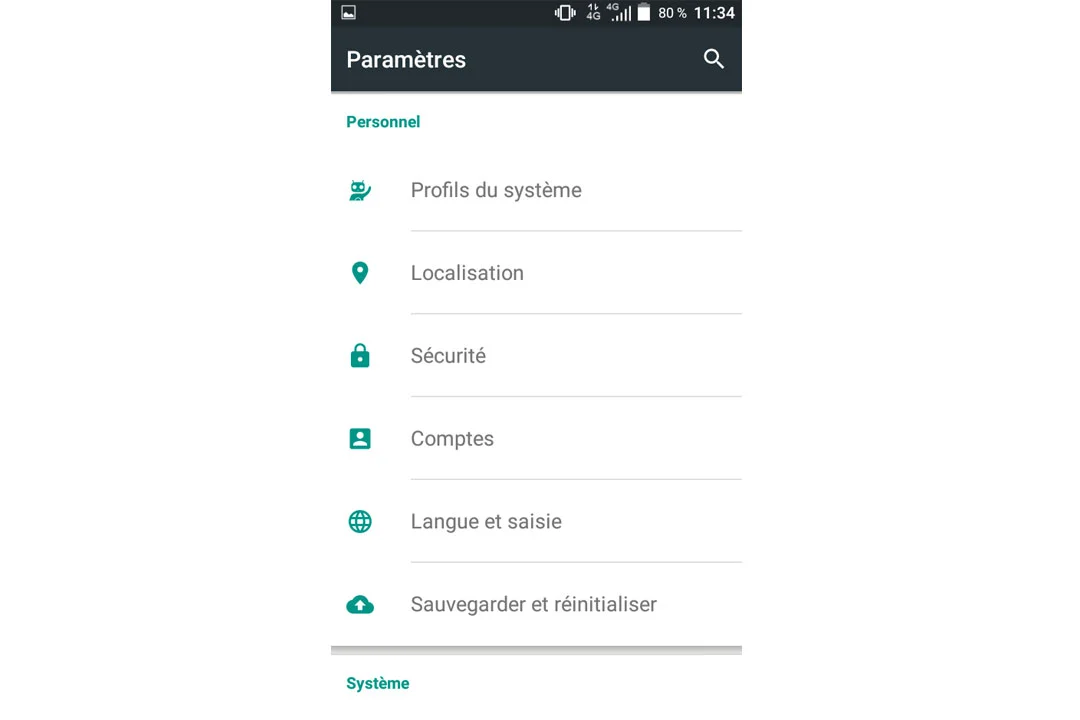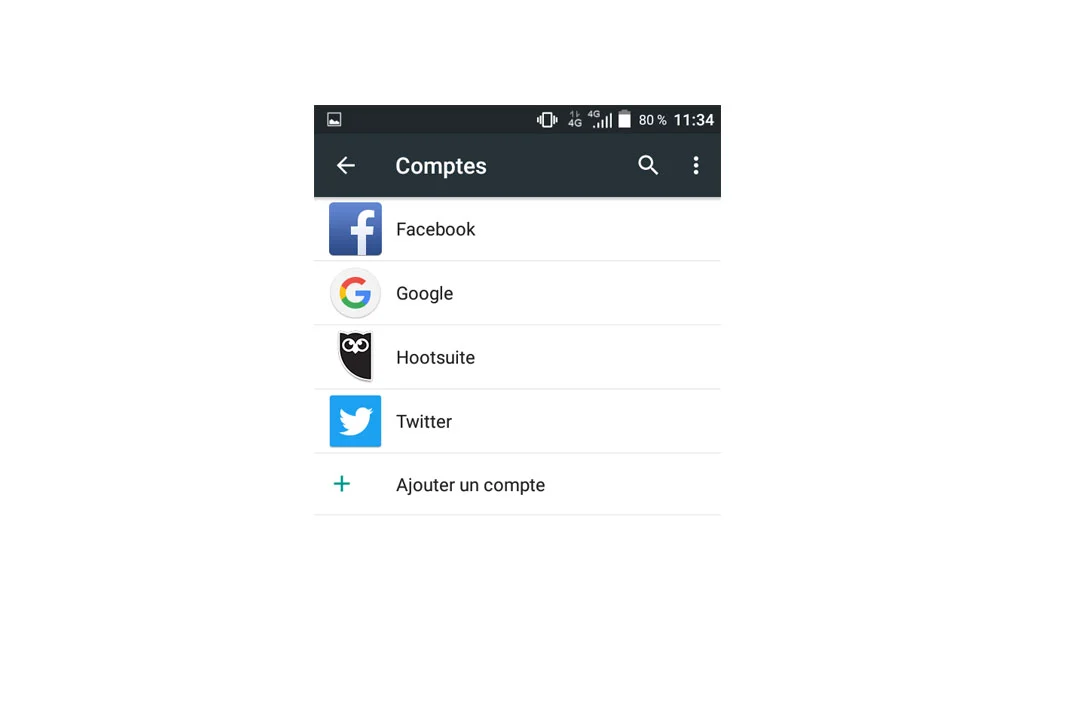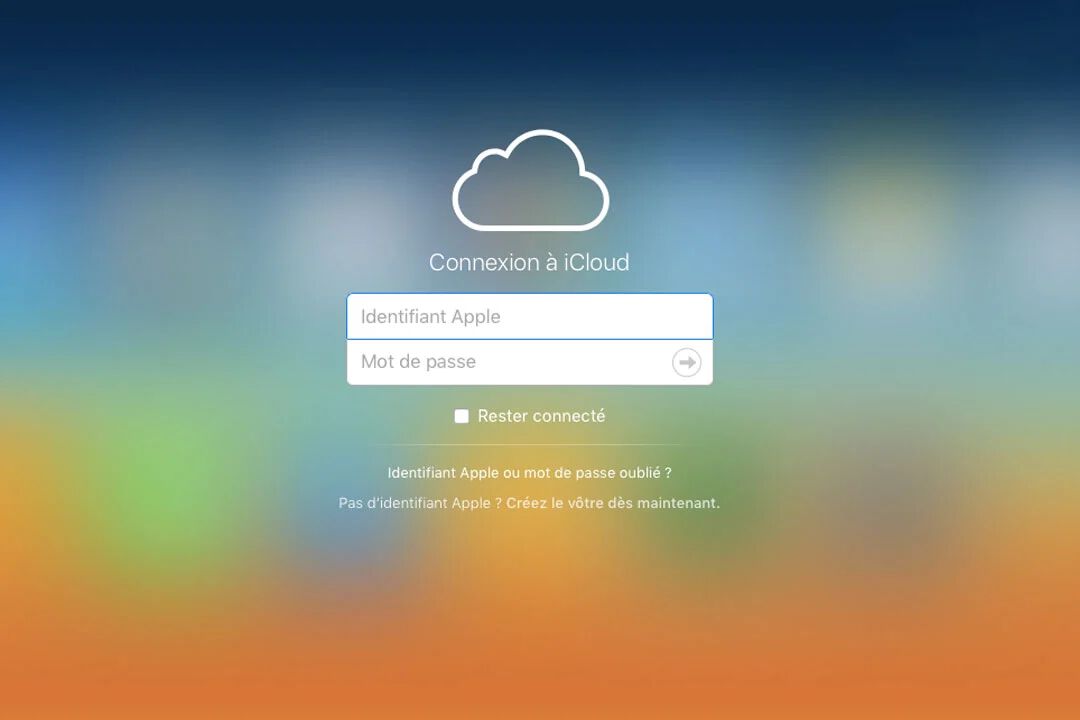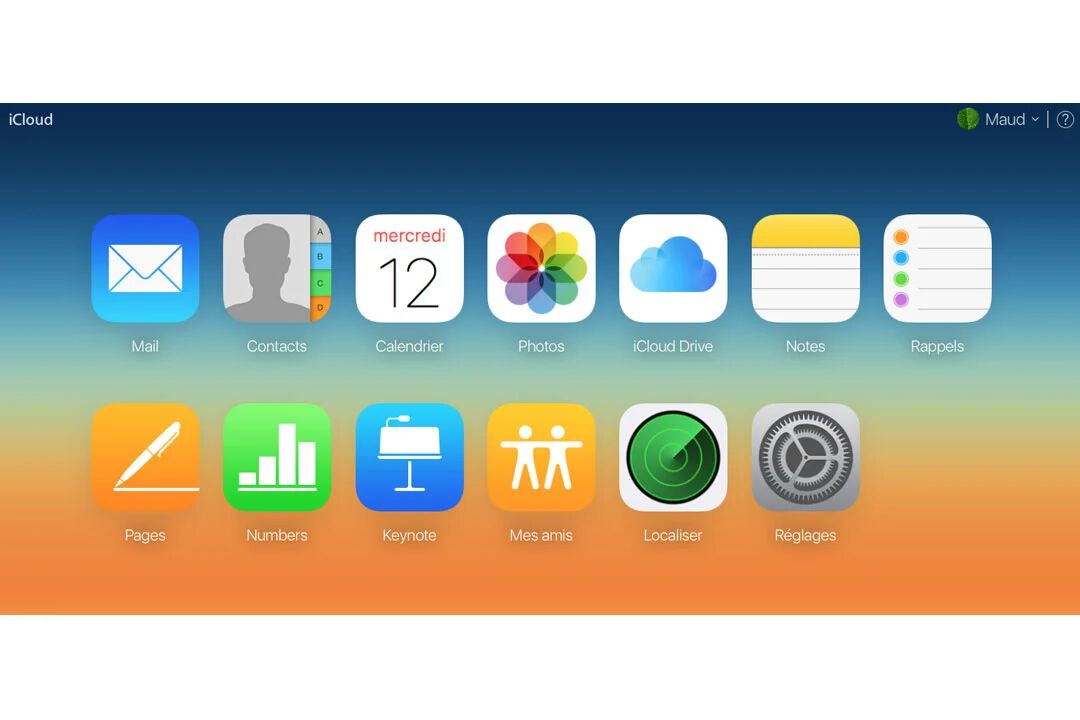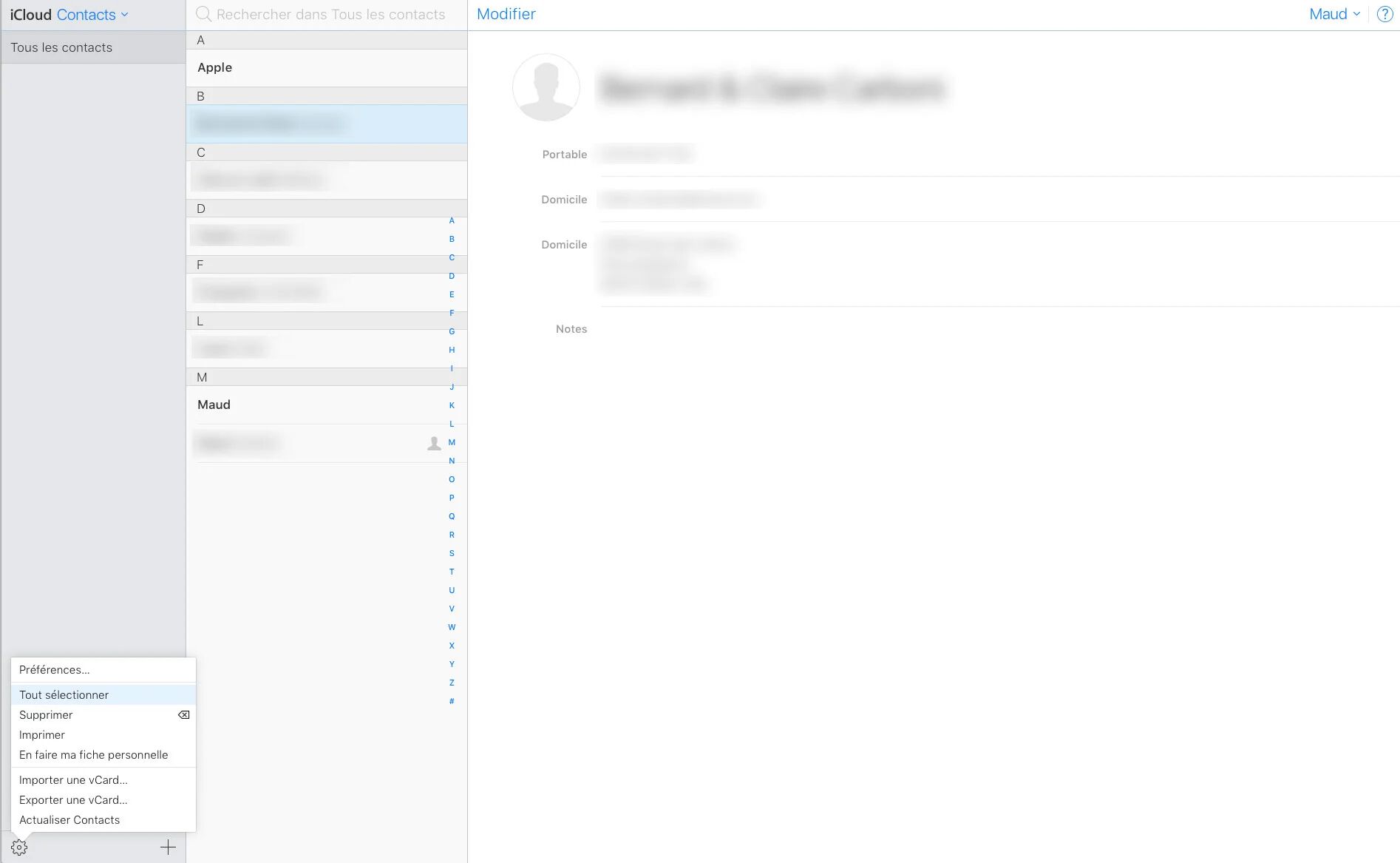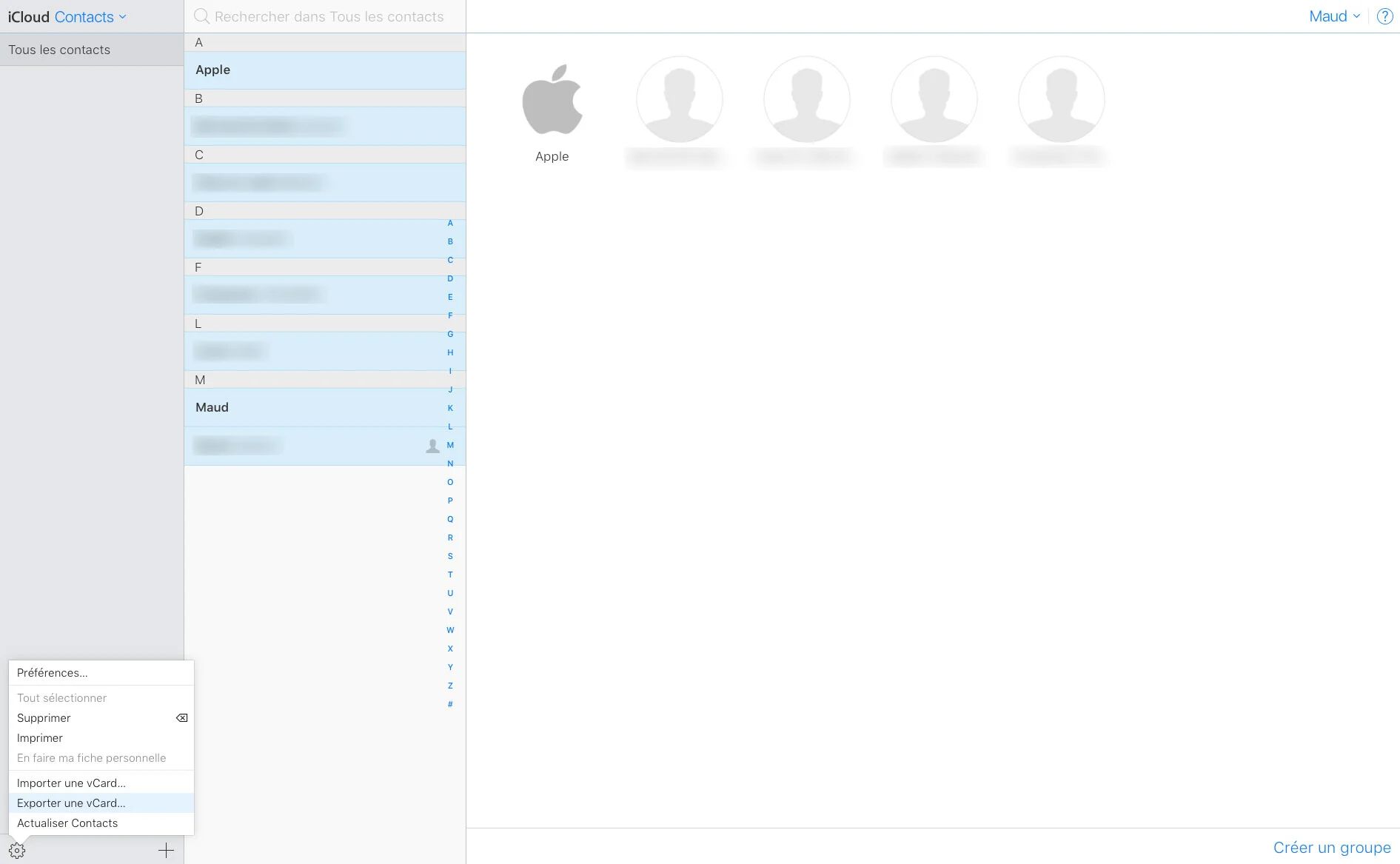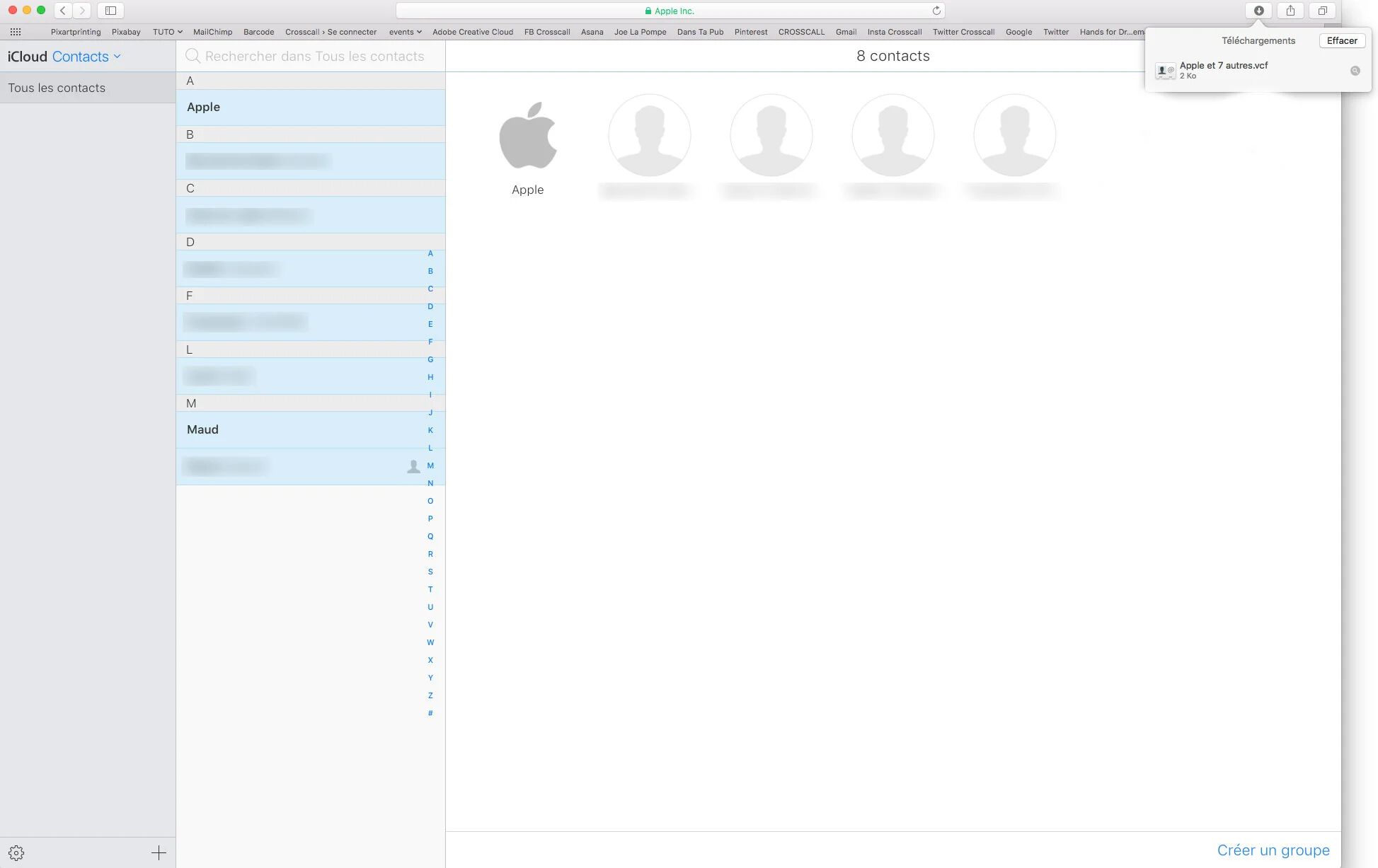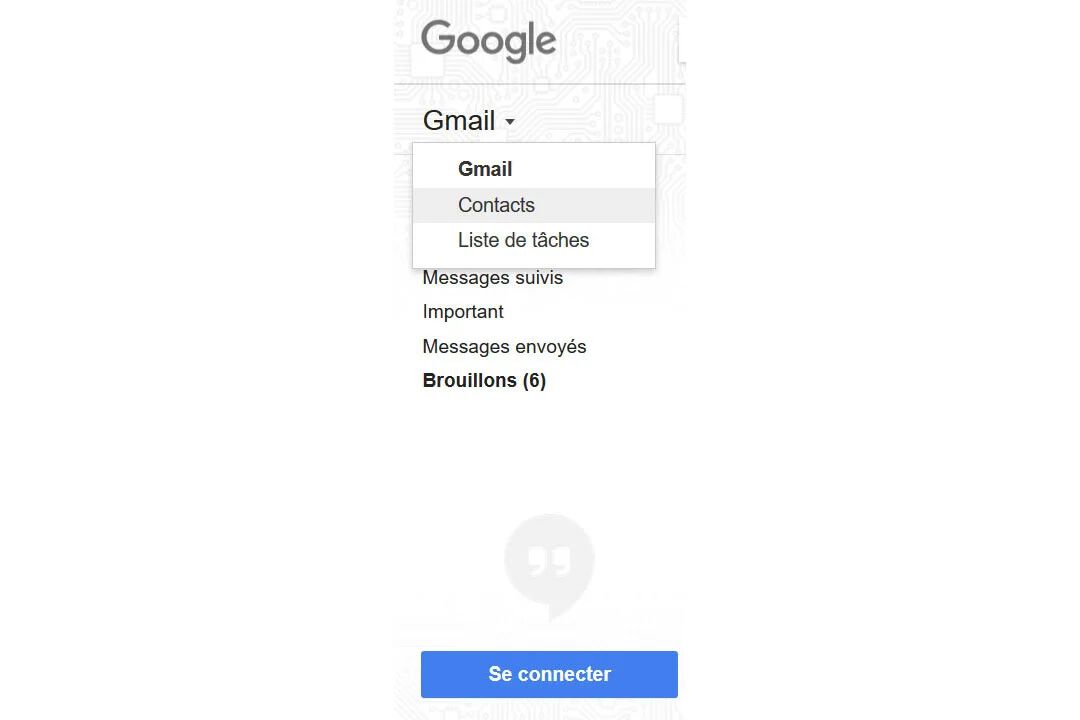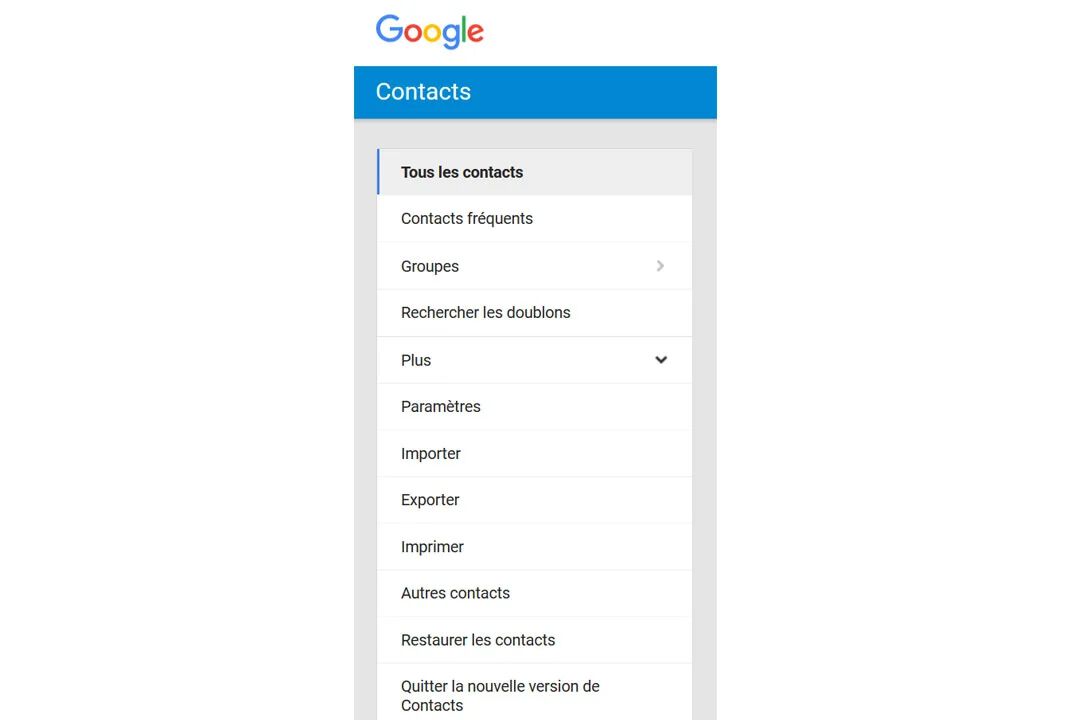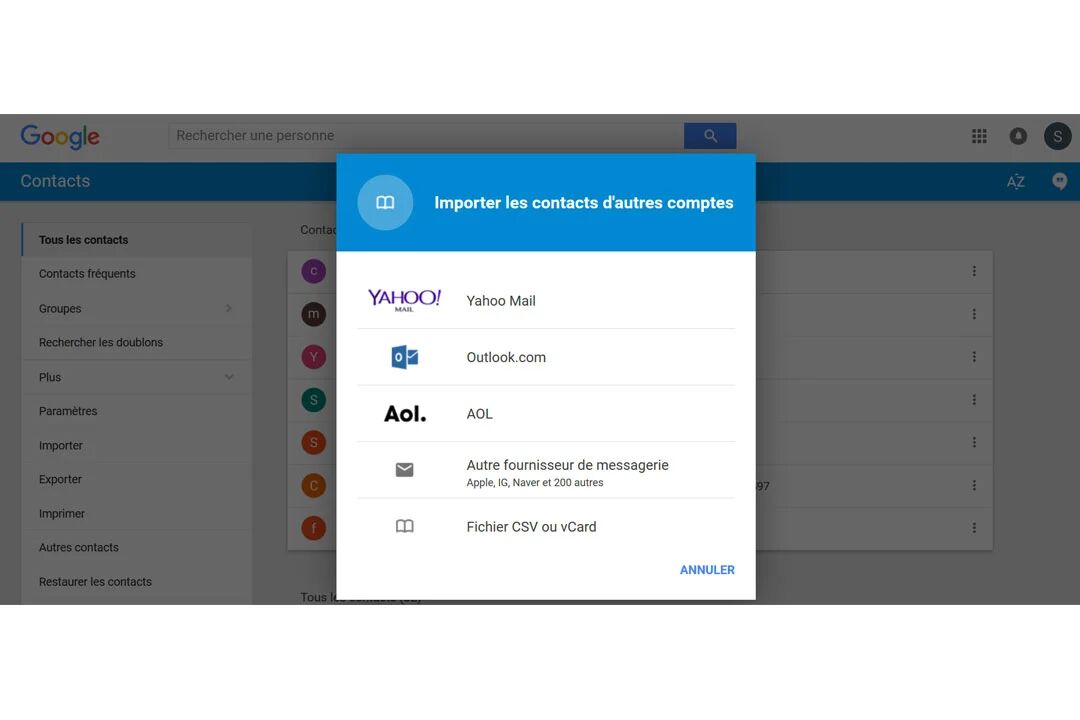WITH ITUNES
This method will enable you to synchronize your Iphone contacts with your Google account, including addresses, notes, websites and other information stored in the cards. First of all, create a Google account if you don't already have one. If your iPhone is already synchronized with Itunes, go straight to the "Information" step. If not, you'll need to install Itunes on your PC/Mac and get an Iphone transfer cable.
- Launch the Itunes application on your PC / Mac.
- Plug in your iPhone.
- Open your Iphone's "summary page" (the phone symbol, top left).
- Click on the Information tab (left-hand column).
- Check the Synchronize contacts with box.
- Select Google Contacts from the drop-down menu.
- Enter your Google Account and password.
- Then click Apply to start synchronizing your Iphone with your Googlet account.
To retrieve your contacts on your CROSSCALL smartphone, simply register your Google account on your phone by going to Settings then Accounts and follow the add account wizard. Don't forget to check the Contacts box in the Synchronization menu.
WITH I CLOUD
You'll first need to activate Apple's ICloud service, which will synchronize your contacts in its web storage space. ICloud must also be set up on your iPhone. If this is not the case, go to Settings, iCloud section and enter your Apple credentials.
- On the iCloud site, enter your login details and click on Contacts.
- Click on the gear at the bottom left of the page.
- Click on Select all, then in the same menu click on Export vCard.
- The generated file will automatically be added to the downloaded files.
- Then log in to your Gmail account.
- At the top left of the window: click on Gmail and choose Contacts.
- Click on the More menu and select Import.
- Select the previously downloaded vCard file and click on Import.
- Contacts are now synchronized on your Gmail account and therefore on your Android smartphone using this account.
 Choisissez votre pays et votre langue
Choisissez votre pays et votre langue