VIA USB CABLE
Certainly the simplest method. Connect your device to the computer via your USB cable, X-DOCK or X-CABLE station if your smartphone is equipped with X-LINK™ technology. Don't forget to select the "Transfer files (MTP)" option from the list that appears.
Transfer your data either to your computer or to your SD card, and find it again by following these simple steps:
- Retrieve the previously saved contacts file (.vcf format), which should be located in the root directory of your phone.
- Save "DCIM", "Pictures" and "Video" folders for photos, videos and screenshots
If you own a TREKKER-X4, the path will be different depending on whether you captured your videos with the App. Camera or with the App. X-CAM and your Action Cam. Here it is:
DCIM>Camera, for photos and videos captured with the Camera App.
DCIM > Xcamera > Video > EXPORTED VIDEOS, for videos exported from the X-CAM App on your TREKKER-X4.
3. Copy your "Download" folder, which may contain downloaded and/or transferred files (always check).
4. Look in the "media", "Ringtones" and "Sounds" folders for any music, audio recordings or ringtones you'd like to keep.
If you're transferring data from a Mac computer to your Android smartphone, you'll need to download Android File Transfer software.
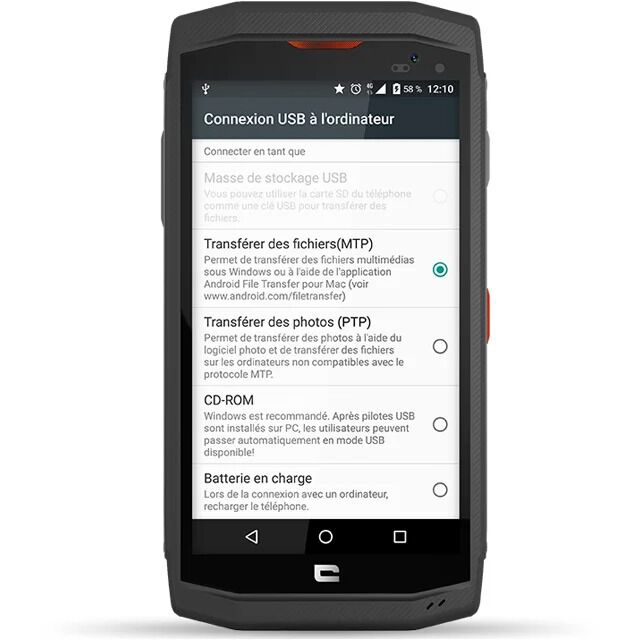

VIA LE CLOUD
- Install a cloud application on all your devices: your old and new smartphones, as well as your computer. The advantage of having your data synchronized in the cloud is that you can save it on all your devices, whatever their operating system. There are numerous solutions available, including DropBox, Microsoft OneDrive and Google Drive. The iCloud solution developed by Apple can also be installed on PCs, but you will only be able to synchronize contacts, calendars, reminders and e-mails. For the rest, you'll need to download one or more specific applications from the Play Store, either free or for a fee.
- Drop your photos and videos into the application on one of your devices, and all the others will automatically synchronize!
FOR PHOTOS & VIDEOS: GOOGLE PHOTOS
This application is particularly easy to use. You can find all your images and videos on all your devices, including your computer, via the website.
- Download it from your PlayStore if it is not already natively installed on your phone.
- When you open the application for the first time, it will ask you if you wish to "backup and synchronize" your files.
- Click on "Ok" and that's it. All your files are now backed up and synchronized on your devices.
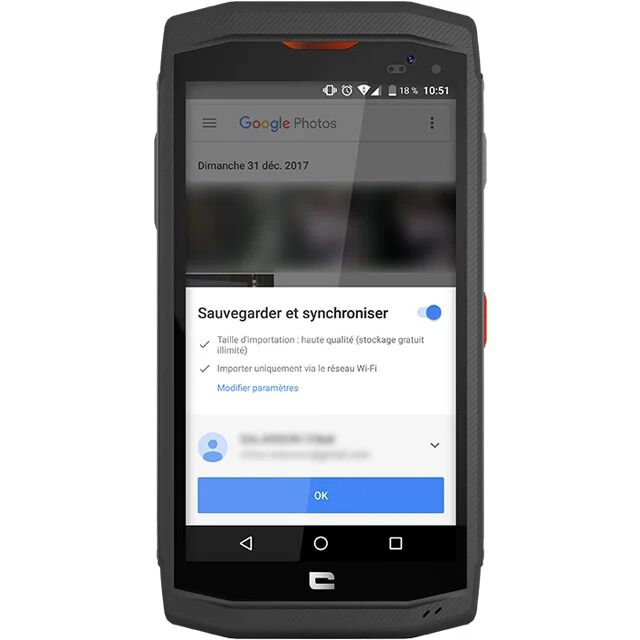
 Choisissez votre pays et votre langue
Choisissez votre pays et votre langue


