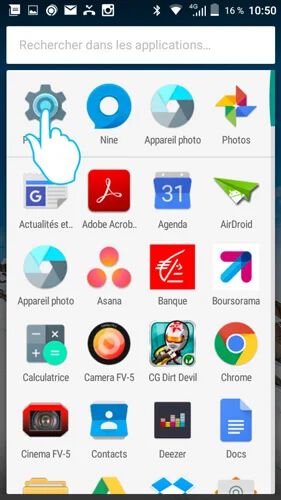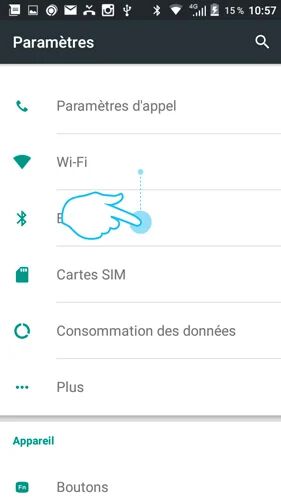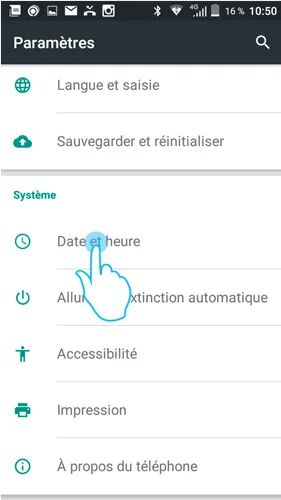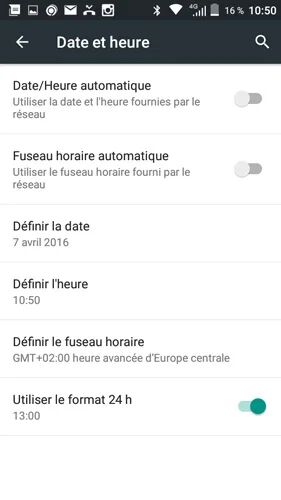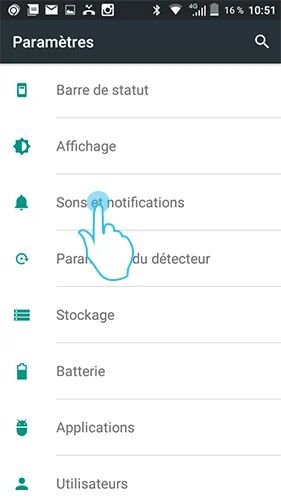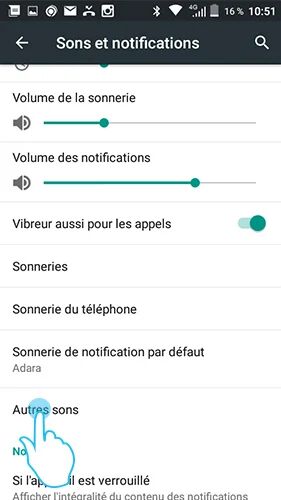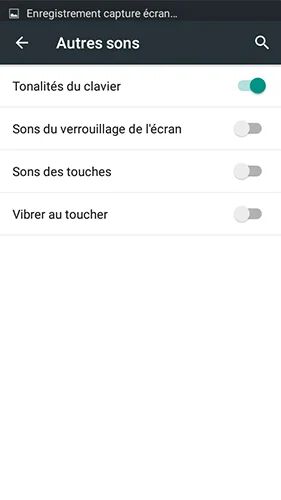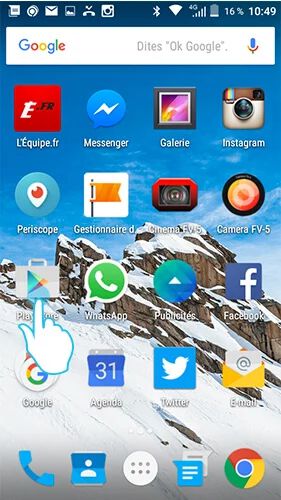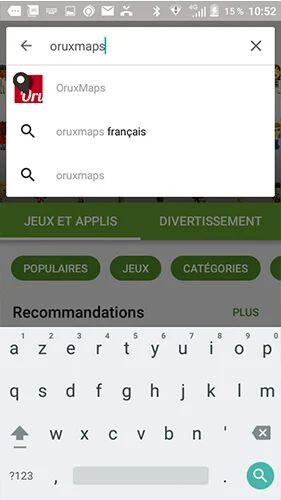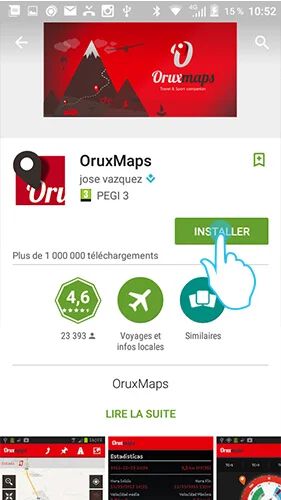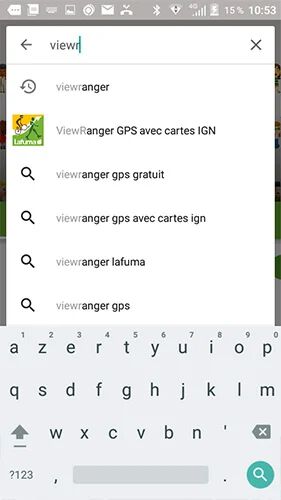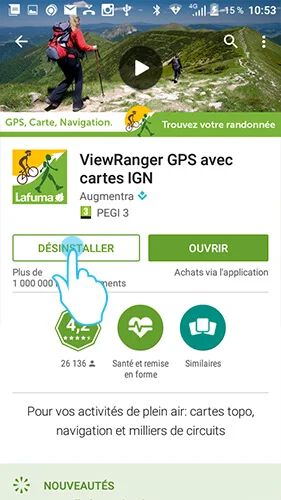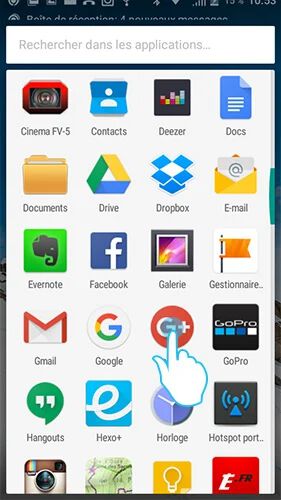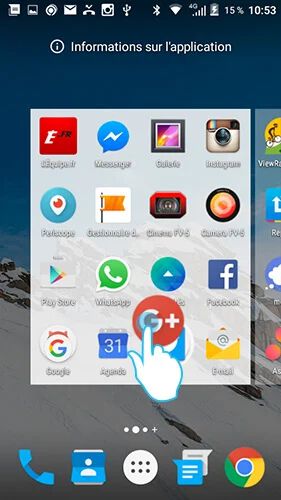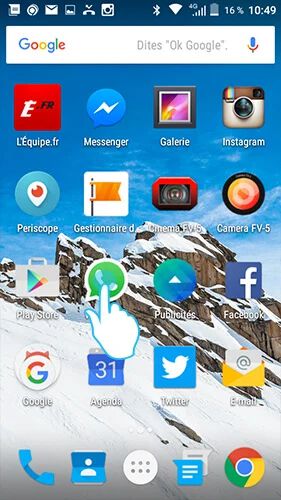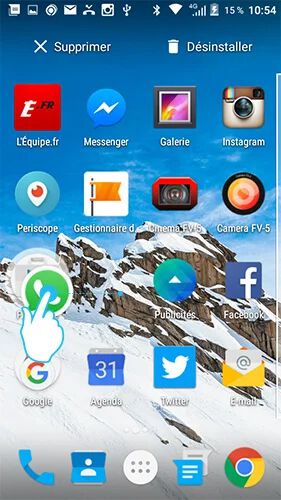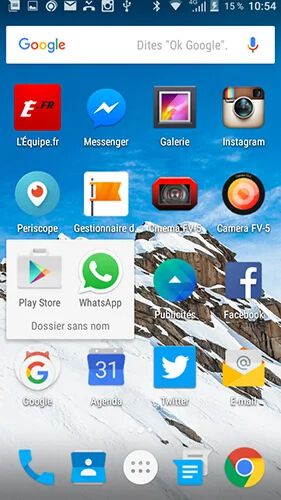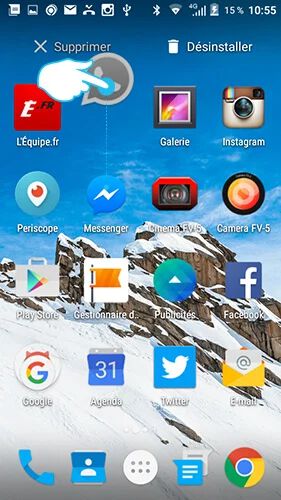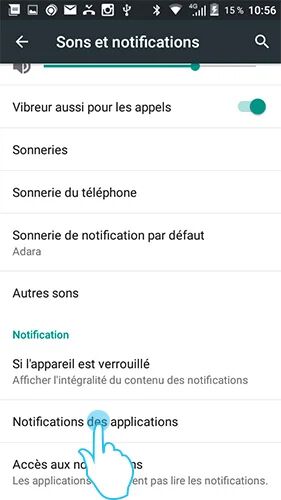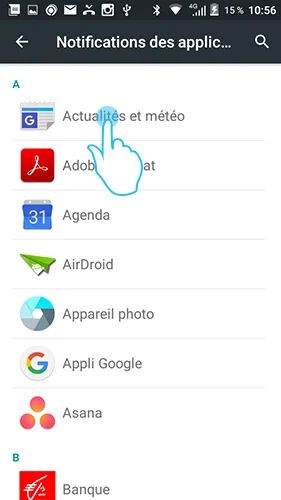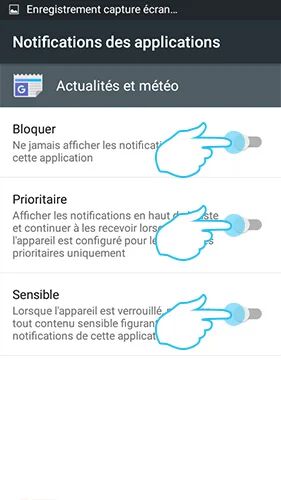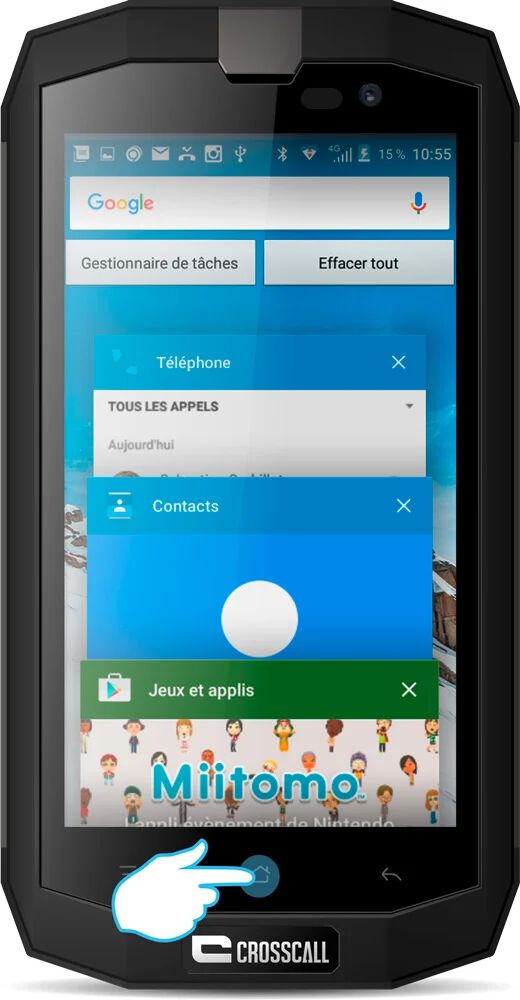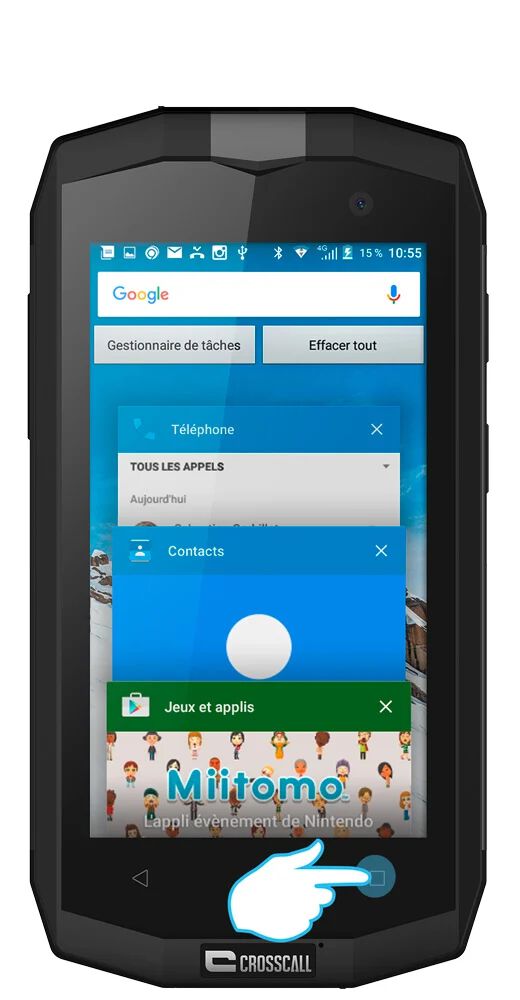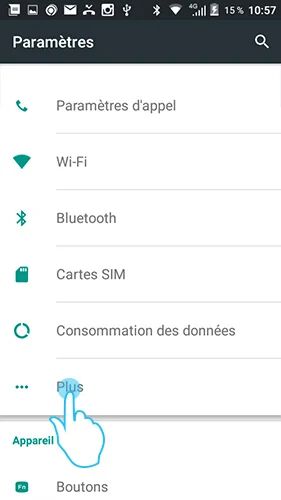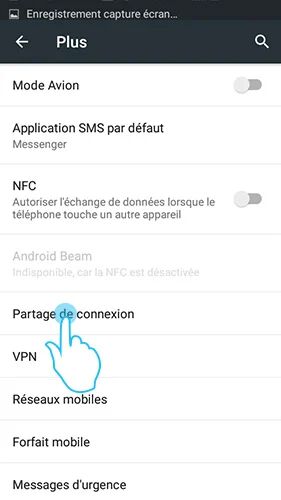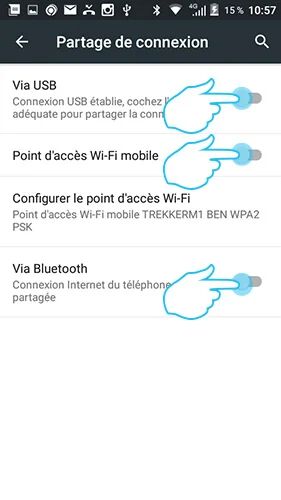CROSSCALL smartphones run on the Android operating system, a platform that accounts for 80% of all devices on the market. To offer you even greater ease of use and fluidity, its functionalities are constantly evolving. That's why we've put together a few tips and tricks to help you get the most out of your CROSSCALL Action Phone.
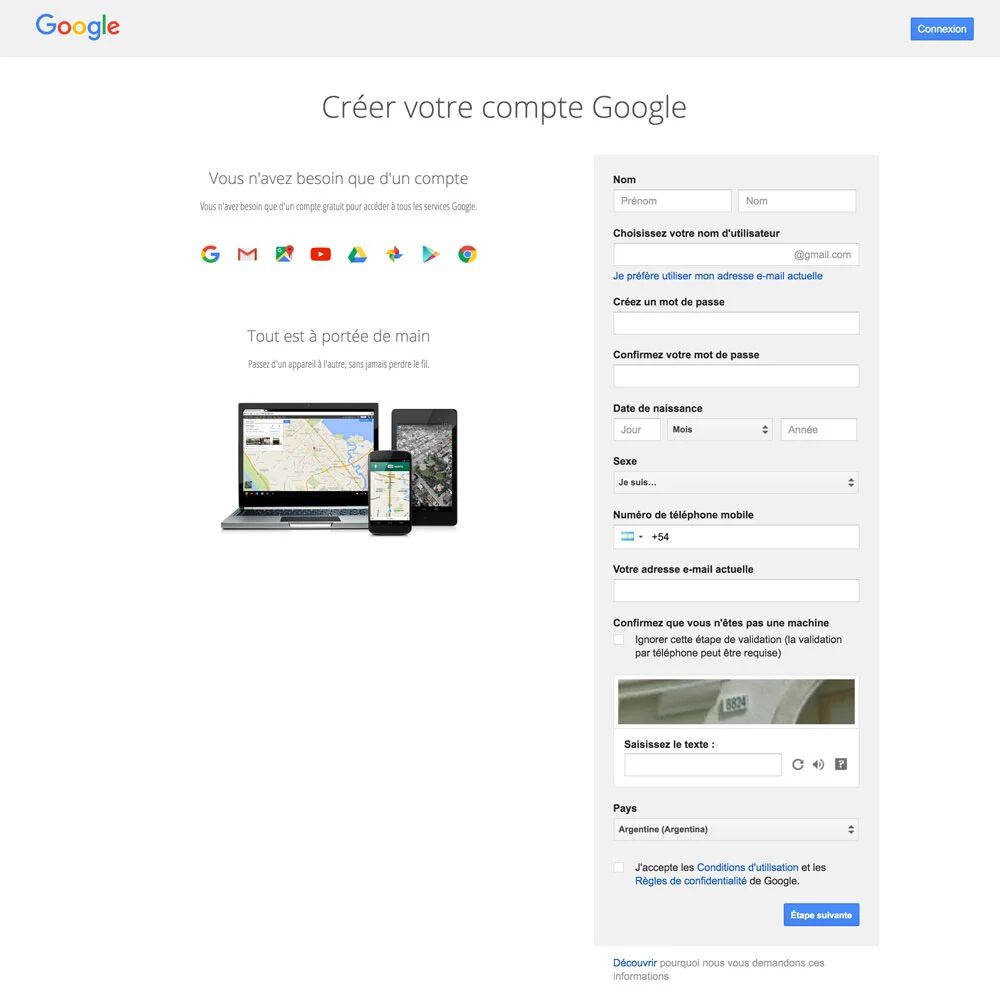
GOOGLE ACCOUNT
[ANDROID TIP - GOOLE ACCOUNT]
First of all, if you haven't already done so, create a Google account. As Android is the operating system created by Alphabet, you'll be able to take advantage of all its features: Gmail, Youtube, Google Drive, Google Calendar and Contact. Your data will be automatically synchronized between your various connected devices.
To create an account, simply visit the GOOGLE website.
Ps: Create this account seriously and keep your address and password to one side. If you lose your phone, you'll be able to recover contacts and even geolocate the device directly via your computer.
SET DATE AND TIME
[ANDROID TIP - DATE AND TIME]
Want to take a trip back in time or simply set the date and time on your smartphone? It's very simple:
1. Open your phone's settings from the main menu.
2. Scroll down to the "Date/Time" tab and click on it.
3. You can choose to set the time manually or automatically.
Ps: The automatic setting works via the Internet. If you connect to a Wi-Fi network abroad, the time should update automatically.

SCREENSHOT
[ANDROID TIP - SCREENSHOT]
Want to keep track of information without having to write it down, or simply capture a friend's snapchat? Screen capture is the best solution! It's very simple:
1. Simultaneously press the bottom volume button and the Power button.
2. Find your screenshot in your Photo Gallery.
Ps: Don't forget that if you take a screenshot of a friend's Snapchat, they'll be informed of your action!
SUPPRESS SOUND/VIBRATION ON YOUR TOUCH-SENSITIVE KEYBOARD
[ANDROID TIP - KEYBOARD SOUND AND VIBRATION]
Would you like to suppress the sound and/or vibration of your keyboard keys? It's very simple:
1. Open your phone's settings from the main menu.
2. Scroll down to the "Sounds and Notifications" tab and click on it.
3. Click on the "Other sounds" tab.
4. You can choose to activate or deactivate the sound and vibration of your touchpad.
INSTALL AN APPLICATION
[ANDROID TIP - INSTALL/UNINSTALL AN APPLICATION]
The Play store gives you access to over a million applications that you can install. Installing an application is easy:
1. Open the Playstore.
2. Search for the desired application in the search bar.
3. Click on the icon of the application you wish to download.
4. Click on the "Install" button for a free application, or on "Buy" for a paid application.
5. Installation begins. Once complete, a shortcut is created in the application launcher. You can then move it to your home page (see how to move an application).
UNINSTALL AN APPLICATION
[ANDROID TIP - UNINSTALL AN APPLICATION]
Applications take up a lot of your phone's memory. So it's a good idea to do a bit of housekeeping from time to time, by deleting the applications you no longer use. Uninstalling an application is very simple:
1. Open the Playstore.
2. Search for the desired application in the search bar.
3. Click on the icon of the application you wish to uninstall.
4. Click on the "Uninstall" button. If you have purchased this application, the purchase will remain saved on your Google account, allowing you to download it again free of charge.
MOVE AN APPLICATION TO THE HOME SCREEN
[ANDROID TIP - MOVE AN APPLICATION TO THE HOME SCREEN]
Android lets you move application icons around your home screen for faster access. How do you do it? It's very simple:
1. Press and hold your finger on the icon of the application you wish to move until the screen splits.
2. Without releasing your finger, drag the icon to the desired location.
3. Release your finger.
CREATE AN APPLICATIONS FOLDER
[ANDROID TIP - CREATE AN APPLICATION FOLDER]
Organizing your applications in folders means you can find them more quickly and access them directly from your home screen. Creating a folder is easy:
1. Press and hold your finger on the icon of the application you wish to move until the screen splits.
2. Without releasing your finger, drag the icon over the icon of another application. A white circle should appear below your finger.
3. Release your finger. The two applications are grouped together in the same folder. In the same way, you can add new applications to the same folder.
REMOVE AN APPLICATION FROM THE HOME SCREEN
[ANDROID TIP - REMOVE AN APPLICATION FROM THE HOME SCREEN]
You want to remove an application from your home screen, but without uninstalling it. It's very simple:
1. Press and hold down the icon of the application you wish to remove from the Home screen.
2. Drag it to the "delete" button at the top left of your screen.
3. Release your finger.
DISABLE APPLICATION NOTIFICATIONS
[ANDROID TIP - DISABLE APP NOTIFICATIONS (LOLIPOP 5.1.1)]
Notifications keep you alert but can be intrusive, so it can sometimes be useful to disable them. It's very simple:
1. Open your phone's "Settings" from the main menu.
2. Open the "Sounds and Notifications" tab.
3. Open the "Application Notifications" tab.
4. Choose your application.
5. You can choose whether or not to allow the application to generate different types of notifications:
- No notifications
- Display them even when priority mode is activated
- Display them on the lock screen
Note that these last 2 modes can be complementary.
CLOSE RUNNING APPLICATIONS (TASK MANAGER)
[ANDROID TIP - TASK MANAGER]
When you return to your menu, applications may continue to run in the background. This prolonged activity can reduce your battery life. You can stop an application's activity using the task manager. It's very simple:
1. Touch the "square" button (or press the central button twice at the same time if your phone is running an Android version prior to 5.1.1)
2. Using your finger, sweep to the left or right the applications whose activity you wish to stop.
USE YOUR PHONE AS A MODEM - CONNECTION SHARING
[ANDROID TIP - CONNECTION SHARING VIA CABLE, WIFI, BLUETOOTH]
If you're on the move and want to connect to the Internet to check your e-mails or access your documents, your smartphone can share its Internet connection with another device, such as a computer. To take advantage of this feature, you need a suitable subscription (data) and 3G/4G Internet access. Activating sharing is very simple:
WIFI / BLUETOOTH
1. Access your phone's "Settings" from the main menu.
2. Select the "Wireless and networks" category.
3. Open the "More" tab, then "Connection Sharing".
4. On first use, enter "WIFI access point settings"
- Personalize the name and password of your access point
- Return to the "Connection sharing" menu
- Check the box in the "Wi-Fi access point" or Bluetooth line, depending on your preferences.
If you search for a wifi or bluetooth network from your computer or tablet, you'll see your phone's router. Simply connect to it using your password.
USB
1. Connect your two devices via the OTG usb port.
2. Access your smartphone's "Settings" via the main menu.
3. Select the "More" tab in the "Wireless and networks" category
4. Open the "Connection sharing" tab
5. Activate the "Via USB" function
WIDGETS
[ANDROID TIP - WHAT ARE WIDGETS FOR]
Many people wonder what Widgets are for. In fact, they're quite practical, allowing you to access an application or its content without having to go through it.
They offer a range of customization options to give you an even more practical and efficient look right from your home screen.
 Choisissez votre pays et votre langue
Choisissez votre pays et votre langue