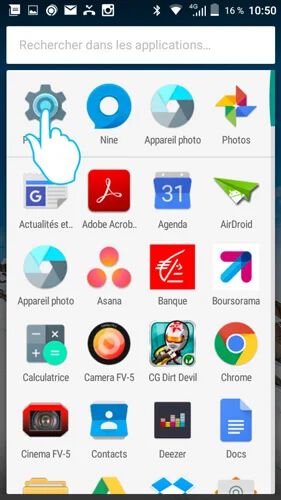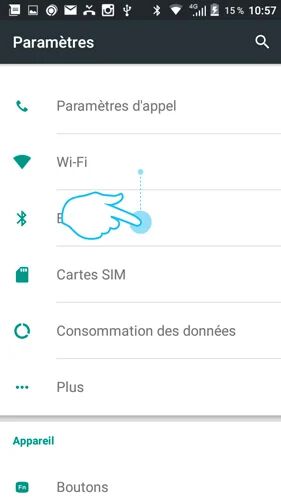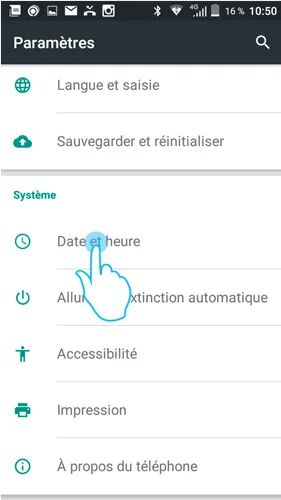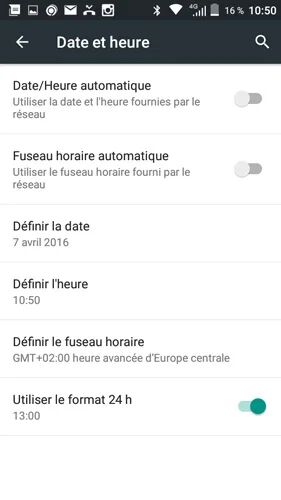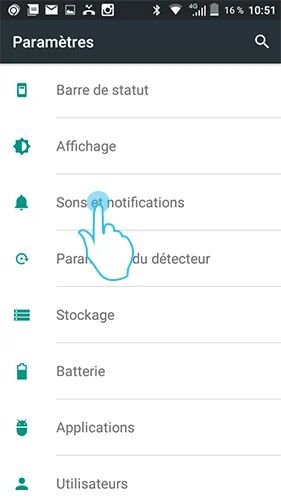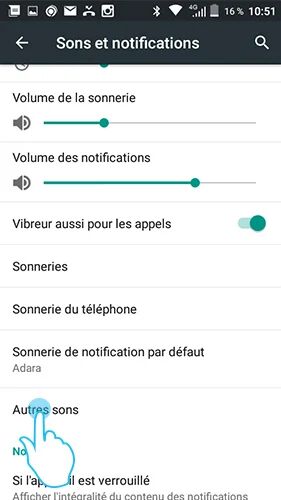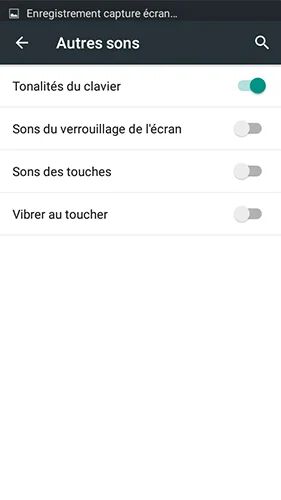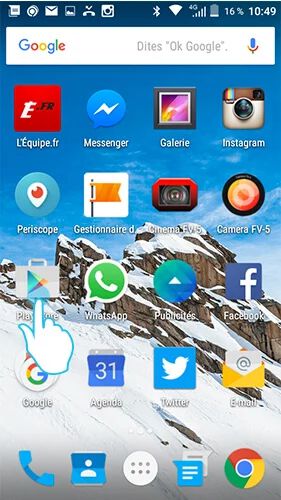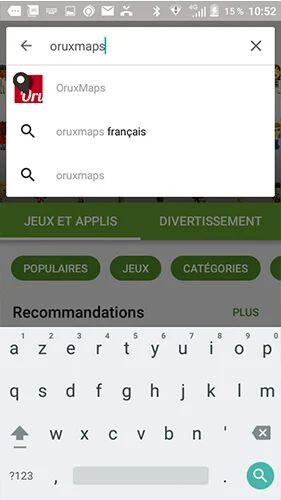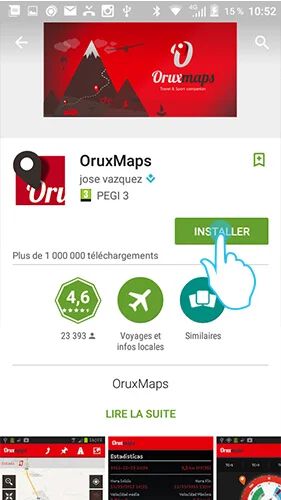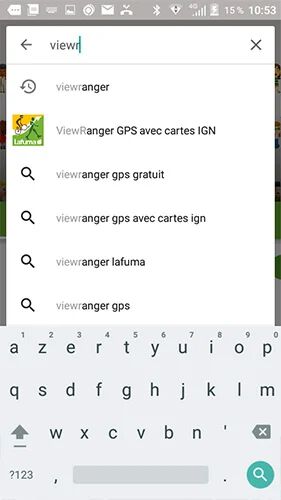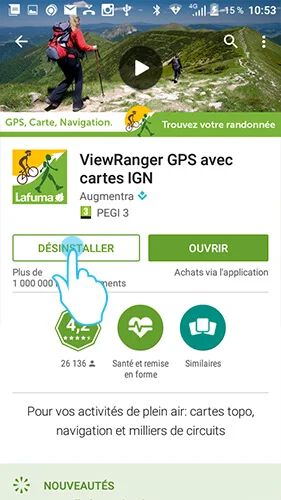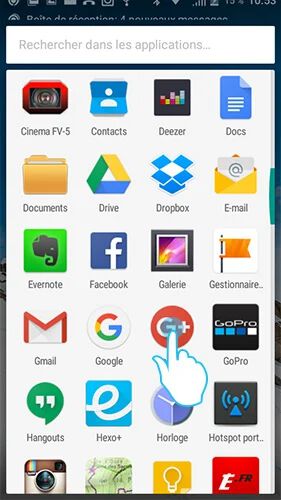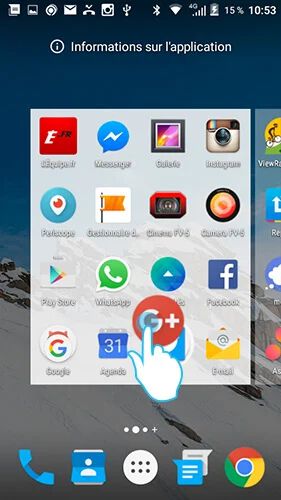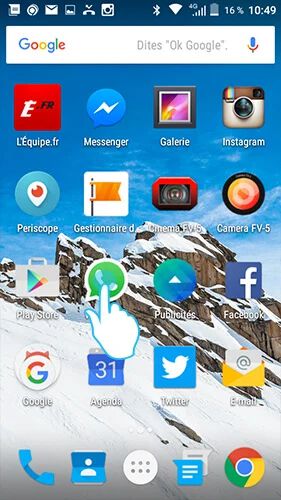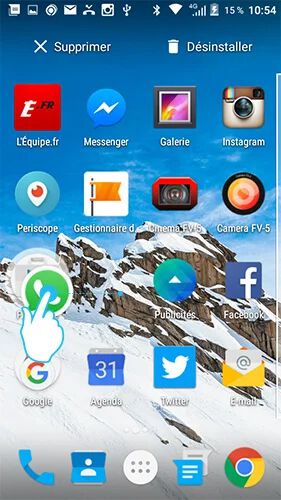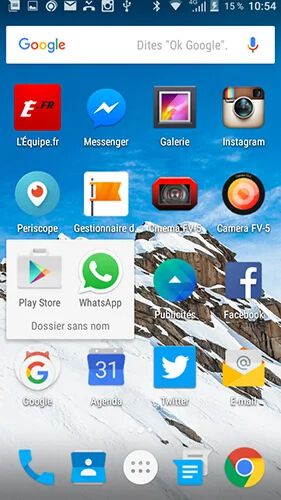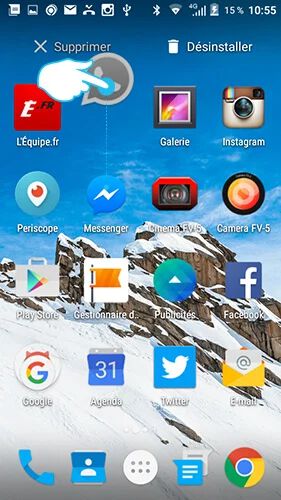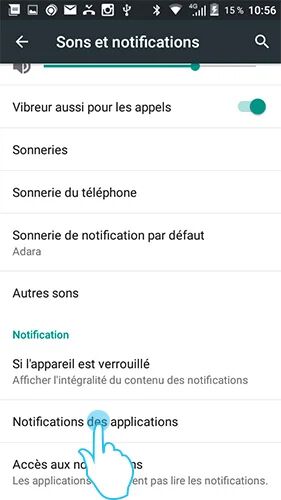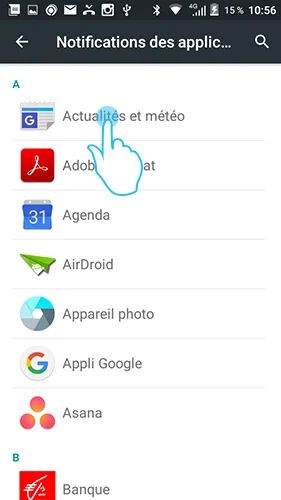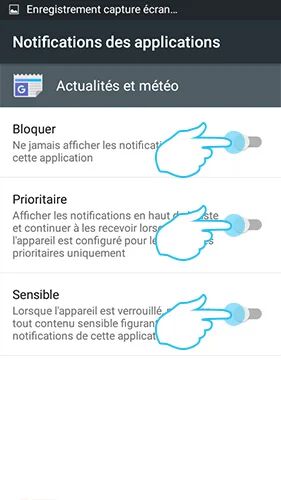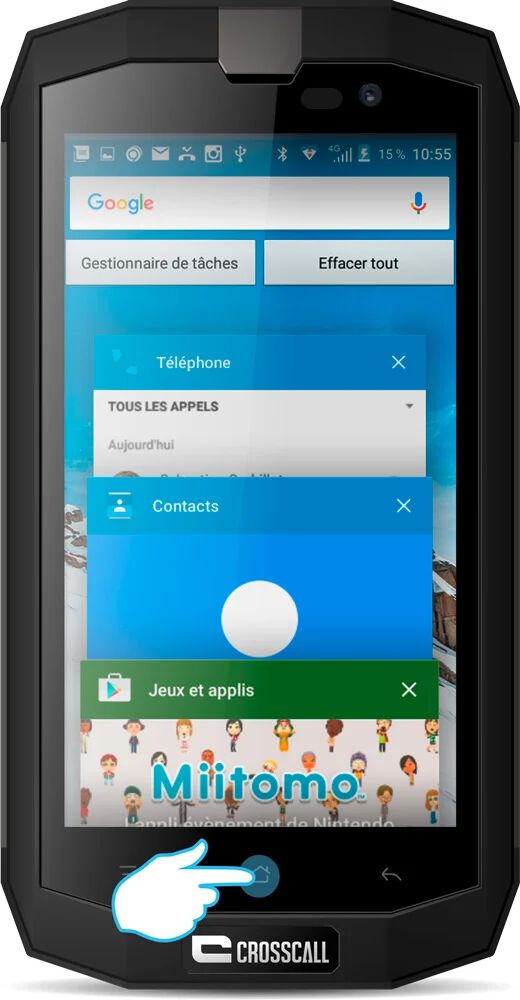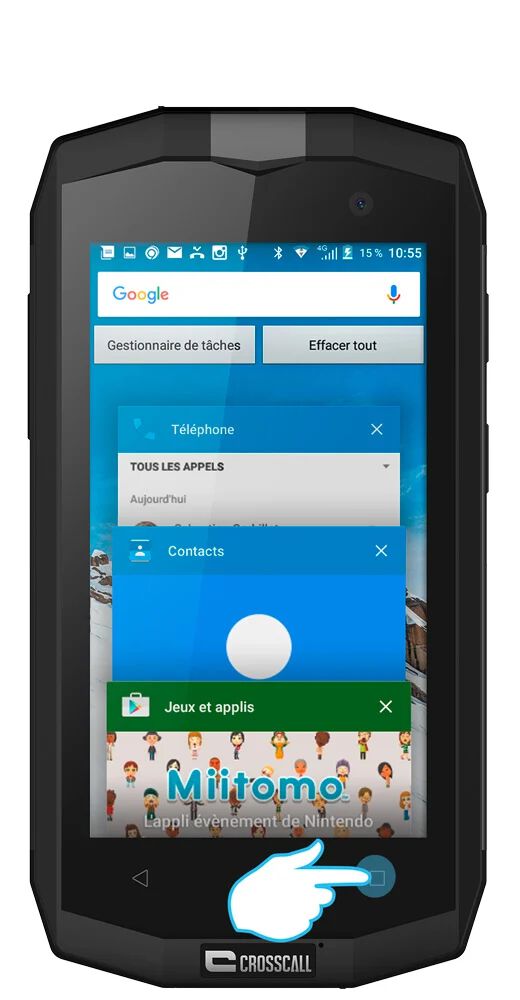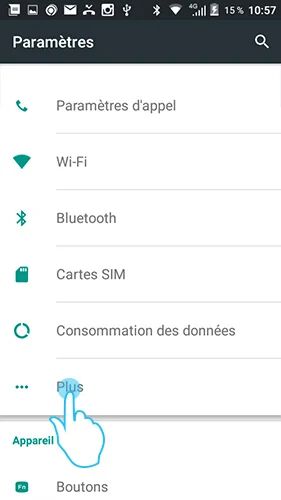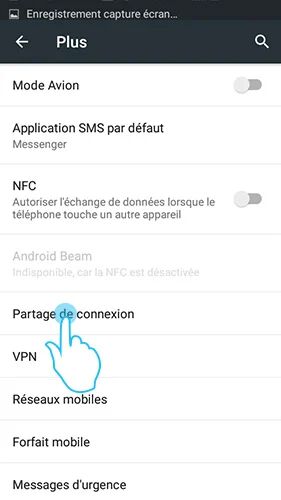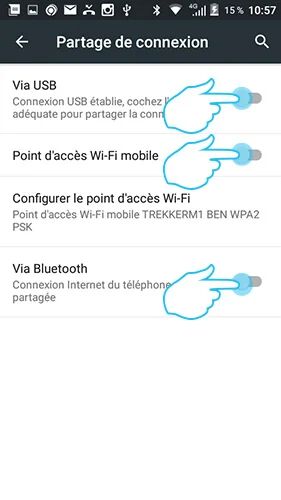Los smartphones CROSSCALL funcionan con el sistema operativo Android, una plataforma que representa el 80% de los terminales del mercado. Para ofrecerte cada vez más facilidad de uso y fluidez, sus funciones evolucionan constantemente. Por eso hemos reunido algunos consejos y trucos para ayudarte a sacar el máximo partido de tu CROSSCALL Action Phone.
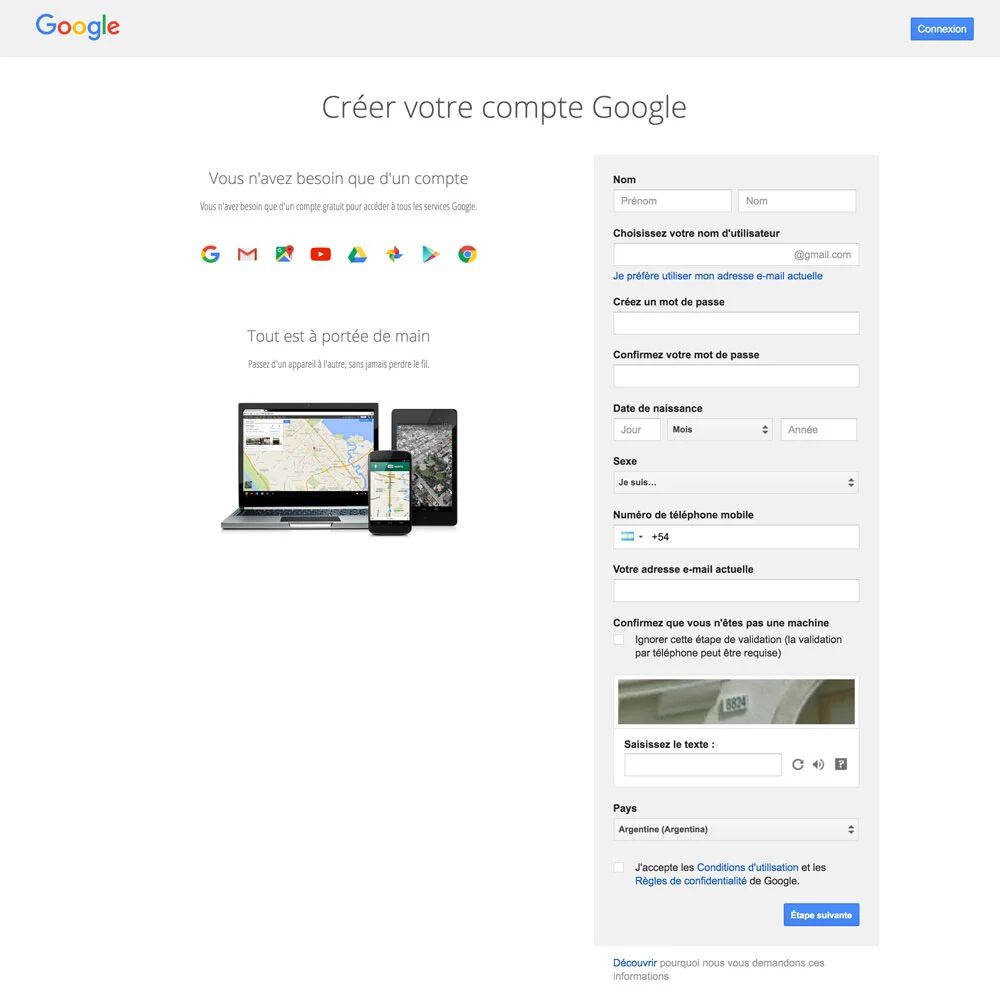
CUENTA GOOGLE
[CONSEJO ANDROID - CUENTA GOOLE]
En primer lugar, si aún no lo has hecho, crea una cuenta de Google. Android es el sistema operativo creado por Alphabet, por lo que podrás aprovechar todas sus funciones: Gmail, Youtube, Google Drive, Google Calendar y Contact. Tus datos se sincronizarán automáticamente entre tus distintos dispositivos conectados.
Para crear una cuenta, visite el sitio web de GOOGLE.
Ps: Crea esta cuenta en serio y reserva tu dirección y contraseña. Si pierdes el teléfono, podrás recuperar los contactos e incluso geolocalizar el dispositivo directamente a través del ordenador.
FIJAR FECHA Y HORA
[CONSEJO ANDROID - FECHA Y HORA]
¿Quiere hacer un viaje en el tiempo o simplemente ajustar la fecha y la hora en su smartphone? Es muy sencillo:
1.
Abre los ajustes de tu teléfono desde el menú principal. 2.
2. Desplázate por el menú hasta la pestaña "Fecha/Hora" y pulsa sobre ella. Puedes elegir entre ajustar la hora manual o automáticamente.
Ps: El ajuste automático funciona a través de la red de Internet. Si te conectas a una red Wi-Fi en el extranjero, la hora debería actualizarse automáticamente.

PANTALLA
[CONSEJO ANDROID - CAPTURA DE PANTALLA]
¿Quieres guardar un registro de algo sin tener que escribirlo, o simplemente capturar el snapchat de un amigo? ¡La captura de pantalla es la mejor solución! Es muy sencillo:
1.
Pulsa simultáneamente el botón de volumen inferior y el botón de encendido. 2. Busca tu captura de pantalla en tu Galería de fotos.
Ps: No olvides que si haces una captura de pantalla del Snapchat de un amigo, éste será informado de tu acción.
SUPRIMIR EL SONIDO/VIBRACIÓN DEL TECLADO TÁCTIL
[CONSEJO ANDROID - SONIDO Y VIBRACIÓN DEL TECLADO]
¿Quiere suprimir el sonido y/o la vibración de las teclas de su teclado? Es muy sencillo:
1.
Abre los ajustes de tu teléfono desde el menú principal. 2.
2. Desplázate por el menú hasta la pestaña "Sonidos y notificaciones" y pulsa sobre ella.
3. Pulsa en la pestaña "Otros sonidos". Puedes elegir activar o desactivar el sonido y la vibración de tu touchpad.
INSTALAR UNA APLICACIÓN
[CONSEJO ANDROID - INSTALAR/DESINSTALAR UNA APLICACIÓN].
Play Store te da acceso a más de un millón de aplicaciones que puedes instalar. Instalar una aplicación es muy sencillo:
1.
Abra Playstore. 2. Busque la aplicación que desee en la barra de búsqueda. 3. Haga clic en el icono de la aplicación que desee descargar.
3. Pulsa sobre el icono de la aplicación que quieras descargar.
4. Pulsa en el botón "instalar" para una aplicación gratuita o en "comprar" para una aplicación de pago. 5. Comienza la instalación. Una vez finalizada, se crea un acceso directo en el lanzador de aplicaciones. Después puedes moverlo a tu página de inicio (ver cómo mover una aplicación).
DESINSTALAR UNA APLICACIÓN
[CONSEJO ANDROID - DESINSTALAR UNA APLICACIÓN]
Las aplicaciones ocupan mucho espacio en la memoria del teléfono. Por eso es buena idea poner orden de vez en cuando borrando las aplicaciones que ya no utilizas. Desinstalar una aplicación es muy sencillo:
1.
Abra Playstore. 2. Busque la aplicación que desee en la barra de búsqueda. 3. Haga clic en el icono de la aplicación que desee desinstalar.
3. Pulsa sobre el icono de la aplicación que deseas desinstalar. 4. Pulse el botón "Desinstalar". Si has comprado esta aplicación, la compra permanecerá guardada en tu cuenta de Google, lo que te permitirá volver a descargarla gratuitamente.
MOVER UNA APLICACIÓN A LA PANTALLA DE INICIO
[CONSEJO ANDROID - MOVER UNA APLICACIÓN A LA PANTALLA DE INICIO]
Android te permite mover los iconos de tus aplicaciones por la pantalla de inicio para que puedas acceder a ellos más rápidamente. ¿Cómo se hace? Es muy sencillo:
1.
Mantenga el dedo pulsado sobre el icono de la aplicación que desea mover hasta que la pantalla se divida. 2. Sin soltar el dedo, arrastre el icono hasta la ubicación deseada. 3. Pulse el botón "Mover". Puedes soltar el dedo.
CREAR UNA CARPETA DE APLICACIONES
[CONSEJO ANDROID - CREAR UNA CARPETA DE APLICACIONES]
Organizar tus aplicaciones en una carpeta te permite encontrarlas más rápidamente, con acceso directo desde la pantalla de inicio. Crear una carpeta es muy fácil:
1.
Mantenga el dedo pulsado sobre el icono de la aplicación que desea mover hasta que la pantalla se divida. 2. Sin soltar el dedo, arrastre el icono sobre el icono de otra aplicación.
Deberá aparecer un círculo blanco debajo de tu dedo. 3. Arrastra el dedo. Puede soltar el dedo. Las dos aplicaciones se agruparán en la misma carpeta. Del mismo modo, puede añadir nuevas aplicaciones a la misma carpeta.
ELIMINAR UNA APLICACIÓN DE LA PANTALLA DE INICIO
CONSEJO ANDROID - ELIMINAR UNA APLICACIÓN DE LA PANTALLA DE INICIO] [CONSEJO ANDROID - ELIMINAR UNA APLICACIÓN DE LA PANTALLA DE INICIO
Quieres eliminar una aplicación de tu pantalla de inicio, pero sin desinstalarla. Es muy sencillo:
1.
Mantenga pulsado el icono de la aplicación que desea eliminar de la pantalla de inicio. 2. Arrástrela hasta el botón "Eliminar" situado en la parte superior izquierda de la pantalla.
Arrástrelo hasta el botón "Eliminar" situado en la parte superior izquierda de la pantalla. 3. Suelta el dedo.
DESACTIVAR LAS NOTIFICACIONES DE UNA APLICACIÓN
[CONSEJO ANDROID - DESACTIVAR LAS NOTIFICACIONES DE UNA APLICACIÓN (LOLIPOP 5.1.1)]
Las notificaciones son una buena forma de estar alerta, pero pueden resultar intrusivas, por lo que a veces puede ser útil desactivarlas. Es muy sencillo:
1.
Abre "Ajustes" en el menú principal. 2. Abre la pestaña "Sonidos y notificaciones". 3. Abre la pestaña "Notificaciones de aplicaciones".
3. Abre la pestaña "Notificaciones de aplicaciones".
4. Seleccione su aplicación.
Puede elegir si desea que la aplicación genere o no diferentes tipos de notificaciones: - Ninguna notificación - Mostrarlas aunque esté activado el modo prioritario - Mostrarlas en la pantalla de bloqueo Tenga en cuenta que estos 2 últimos modos pueden ser complementarios.
CERRAR LAS APLICACIONES EN EJECUCIÓN (ADMINISTRADOR DE TAREAS)
[CONSEJO ANDROID - ADMINISTRADOR DE TAREAS]
Cuando vuelvas a tu menú, es posible que las aplicaciones sigan ejecutándose en segundo plano. Esta actividad prolongada puede reducir la duración de tu batería. Puedes detener la actividad de una aplicación utilizando el administrador de tareas. Es muy sencillo:
1.
Toque el botón "cuadrado" (o pulse el botón central dos veces al mismo tiempo si su teléfono ejecuta una versión de Android anterior a la 5.1.1) 2. Pulse el botón central. Con el dedo, desplace hacia la izquierda o la derecha las aplicaciones cuya actividad desee detener.
UTILIZAR EL TELÉFONO COMO MÓDEM - COMPARTIR CONEXIÓN
[CONSEJO ANDROID - COMPARTIR UNA CONEXIÓN POR CABLE, WIFI, BLUETOOTH] [CONSEJO ANDROID - COMPARTIR UNA CONEXIÓN POR CABLE, WIFI, BLUETOOTH
Si está de viaje y quiere conectarse a Internet para consultar su correo electrónico o acceder a sus documentos, su smartphone puede compartir su conexión a Internet con otro dispositivo, como un ordenador. Para aprovechar esta función, necesitas una suscripción adecuada (datos) y acceso a Internet 3G/4G. Activar el uso compartido es muy sencillo:
WIFI / BLUETOOTH
1.
Accede a los "Ajustes" de tu teléfono desde el menú principal. 2.
2. Selecciona la categoría "Redes inalámbricas y redes".
3. Abra la pestaña "Más" y, a continuación, "Conexión compartida".
Personalice el nombre y la contraseña de su punto de acceso - Vuelva al menú "Conexión compartida" - Marque la casilla en la línea "Punto de acceso Wi-Fi" o Bluetooth según sus preferencias.
Si buscas una red wifi o Bluetooth desde tu ordenador o tableta, verás el router de tu teléfono. Lo único que tienes que hacer es conectarte a él utilizando tu contraseña.
USB
1.
Conecta tus dos dispositivos mediante el puerto usb OTG. 2.
Accede a los "Ajustes" de tu smartphone a través del menú principal. 3.
3. Selecciona la pestaña "Más" en la categoría "Redes inalámbricas y redes".
4. Abre la pestaña "Conexión compartida". Active la función "Vía USB
WIDGETS [CONSEJO ANDROID - PARA QUÉ SIRVEN LOS WIDGETS]
Mucha gente se pregunta para qué sirven los Widgets.
En realidad, son bastante prácticos, ya que permiten acceder a una aplicación o al contenido de una aplicación sin tener que pasar por ella. Ofrecen varias opciones de personalización para darle un aspecto aún más práctico y eficaz directamente desde la pantalla de inicio.
 Choisissez votre pays et votre langue
Choisissez votre pays et votre langue